Claim
Claim ဆိုတာ ဘာလဲ?
Claim ဆိုသည်မှာ လုပ်ငန်းခွင်များတွင် ၀န်ထမ်းမှ အလုပ်နှင့်ဆက်စပ်သော ကုန်ကျစရိတ်များ အတွက် ပြန်လည် တောင်းဆိုသော လုပ်ငန်းစဥ် တစ်ခုဖြစ်ပါသည်။ တချို့သော လုပ်ငန်းများတွင်တော့ အစားထိုးခွင့် အနေဖြင့် ပြန်လည် တောင်းဆိုရသော မဖြစ်မနေ လုပ်နေကြသည့် လုပ်ငန်းစဥ် တစ်ခုဖြစ်ပါသည်။
System တွင် ရှိသော Claim Process များ
- မိမိ လိုချင်သည့် အမည် သတ်မှတ်ပြီး ပြန်လည်တောင်းဆိုနိုင်သည့် Claim Process
- အချိန်ပိုလုပ်သည့်နေ့ များအတွက် အစားထိုးခွင့်ရက် ပြန်လည်တောင်းဆိုနိုင်သည့် Claim Process
System တွင် Claim အသုံးပြုပုံ
၀န်ထမ်းသည် Mobile App မှတဆင့် Claim Request ကို တင်လို့ရနိုင်ပြီး သက်ဆိုင်ရာ Approver မှ ထို Claim ကို Mobile/Web မှ Approve ပြန်လုပ်ပေးပါမည်။
1. မိမိလိုချင်သည့် အမည် သတ်မှတ်ပြီး ပြန်လည်တောင်းဆိုနိုင်သည့် Claim Process
လုပ်ငန်းတိုင်းတွင် Claim ကို အသုံးပြုကြသော အမည်အမျိုးမျိုးနှင့် ပုံစံတန်ဖိုးမတူတာတွေ ရှိကြပါသည်။ ထို့ကြောင့် Global HR – Cloud HR Software Solutions Co.,Ltd မှ ထုတ်ထားသော Global HR Cloud Web Portal တွင် မိမိလိုချင်သည့် အမည်အမျိုးမျိုးကို သတ်မှတ်နိုင်ပြီး သက်ဆိုင်သည့် User Role အလိုက် အသုံးပြု စီမံခန့်ခွဲ နိုင်ပါသည်။
1.1 Claim နာမည်များကို တည်ဆောက်ခြင်း
Claim နာမည်များ ဆိုသည်မှာ ၀န်ထမ်းမှ Claim လုပ်ရန် ရွေးချယ်ရသည့် နေရာတွင် ဖော်ပြမည့် အမည်များ ဖြစ်ပါသည်။
ဥပမာ- Travel Expense, Transport Expense, Mobile Bill Expense,..
HR တစ်ယောက်အနေနဲ့ သို့မဟုတ် System ကို ကြီးကြပ်ရသူ ဖြစ်ပါက –
In System:
Open the Global HR Cloud Web URL in Web Browser
Step 1– Go to Master Menu >> Find “Label Setup”
Step 2– Click “Add New” icon ![]()
Step 3– Write “Label Name”
Step 4-Write “Description”
Step 5-Must Choose “Label Type”>> “Claim”
Step 6– And Click “Save”.
Sample Video Link:
1.2 Claim Menu ကို User Level Control တွင် Permission ဖွင့်ပေးခြင်း
Claim ကို တောင်းခံလို့ရမည်သူနှင့် ခွင့်ပြုပေးမည်သူဆိုပြီး ရှိကြပါသည်။ ထို့ကြောင့် System ရှိ User Level Control တွင် ထိုသူနှစ်ယောက်၏ User Level Name များကိုရွေးပြီး သက်ဆိုင်သည့် Menu permission များကို ပေးရမည်ဖြစ်ပါသည်။
ဥပမာအားဖြင့် ၀န်ထမ်းများ (Request Level)သည် Claim တောင်းခံမည့် သူများဖြစ်ပါသည်။ Supervisor(Request & Approval Level)သည် Claim တောင်းခံမည့် သူများဖြစ်သလို Claim ကို ခွင့်ပြုပေးမည့်သူများ ဆိုပြီးလဲရှိပါသည်။ ထို့အပြင် Manager(Approval Level) များသည် Claim ကို ခွင့်ပြုပေးမည့်သူများ ဖြစ်ကြပါက..
HR တစ်ယောက်အနေနဲ့ သို့မဟုတ် System ကို ကြီးကြပ်ရသူ ဖြစ်ပါက –
In System:
Step 1– Go to User Level Management Menu > Click User Level Control
Step 2– Find User Level Name and Click Access Permission (Click on Lock icon ![]() )
)
For Request Level only,
Step 3– Then find and select Claim >> ClaimRequest
Or for Request and Approval Level,
Step 3– Find and select Claim >> ClaimRequest >>ClaimApprove >> Claim Report
Or for Approval Level only,
Step 3– Find and select Claim>> ClaimApprove >> Claim Report
Step 4– Fill in Enter Current Admin Password (Means now you log-in account password) and Click Update.
Sample Video Link:
ယခု အဆင့်သည် User များအတွက် Menu ကို ဖွင့်ပေးခြင်းဖြစ်ပြီး Approval Level များအတွက်ကိုတော့ Approver/Final Approver setting များတွင် Claim ကို Check on ![]() လုပ်ထားပေးရန်လိုပါသည်။
လုပ်ထားပေးရန်လိုပါသည်။
Approver အကြောင်းကို အသေးစိတ်ကြည့်ရန် – https://www.globalhr.com.mm/support/approver/
1.3 Mobile App မှ Claim Request လုပ်ခြင်း
Open the Global HR Cloud App on Mobile
Step 1– Go to More Settings.
Step 2– Click Claim Request
Step 3– Click Add icon ![]()
Step 4– Choose Claim
Step 5– Choose Claim Date
Step 6– Choose Label for Claim Type
Step 7– Choose Value
Step 8– Write Reason
Step 9– Click Send icon ![]()
Sample Video Link:
2. အချိန်ပိုလုပ်သည့်နေ့ များအတွက် အစားထိုးခွင့်ရက် ပြန်လည်တောင်းဆိုနိုင်သည့် Leave from OT – Claim Process
လုပ်ငန်းတချို့တွင် အလုပ်ပိတ်ရက်များကို အချိန်ပိုလုပ်ပါက ထိုအလုပ်ပိတ်ရက်အစား နောက်အလုပ်ဖွင့်ရက် ကို အစားထိုးခွင့်ရက်အနေနဲ့ ပေးကြပါသည်။
(မှတ်ချက်။ ။ ပေးမည့်ခွင့်ကာလသတ်မှတ်ချက် များကတော့ သက်ဆိုင်ရာ ကုမ္ပဏီအဖွဲ့အစည်းပေါ် မူတည်ပြီး အမျိုးမျိုးရှိနိုင်ပါသည်။)
2.1 Overtime (အချိန်ပို) တင်ရာတွင် ထပ်တိုးလာသည့် Option
Overtime Request Form တွင် Use as Substitute Leave ဆို သည့်စာသား အသစ်တစ်ခုပေါ်လာမည် ဖြစ်ပါသည်။ ထိုစာသားရှေ့ ရှိ Option Button ![]() လေးကို နိုပ်ပေးပြီး
လေးကို နိုပ်ပေးပြီး ![]() Overtime ကို request လုပ်ပေးရမည်ဖြစ်ပါသည်။
Overtime ကို request လုပ်ပေးရမည်ဖြစ်ပါသည်။
(မှတ်ချက်။ ။မိမိ၏ Mobile App ရှိ Overtime Request တွင် User as Substitute Leave မပေါ်ပါက Account Log out လုပ်ပြီး Log in ပြန်၀င်ပေးရပါမည်။ အကယ်၍ မရသေးပါက သက်ဆိုင်ရာ HR Department သို့ အကြောင်းကြားရပါမည်။ သို့မဟုတ် Mobile App >> ![]() more settings >>
more settings >> ![]() Chatwoot မှတဆင့် Global HR Cloud Operator Service Team ထံသို့ မေးမြန်းနိုင်ပါသည်။ )
Chatwoot မှတဆင့် Global HR Cloud Operator Service Team ထံသို့ မေးမြန်းနိုင်ပါသည်။ )
In System:
Open the Global HR Cloud App on Mobile
Step 1- Go to Requests Menu ![]()
Step 2– Click OVERTIME Request Tab
Step 3– Click ![]()
Step 4– Choose Overtime Date & Time.
Step 5– Click Option Button ![]() >> Use as Substitute Leave
>> Use as Substitute Leave
Step 6– Write Reason
Step 7– Click Send icon![]()
Sample Video Link:
2.2 Mobile App မှ Claim Request လုပ်ခြင်း
Step 1– Go to More Settings.
Step 2– Click Claim Request
Step 3– Click Add icon![]()
Step 4– Choose Leave From OT
Step 5– Choose Claim Date
Step 6– Check Your Review Overtimes before choose Claim Type
Step 7– Choose Claim Type as Morning Leave or Evening Leave or Full Leave
Step 8– Write Reason
Step 9– Click Send icon ![]()
Sample Video Link:
3. Mobile App/Web မှ Claim Request များကို Approve လုပ်ခြင်း နှင့် Approved/ Rejected Status များကို ပြန်ကြည့်ခြင်း
Open the Global HR Cloud App on Mobile
For approve Claim Request Status,
Step 1– Go to More Settings
Step 2– Click Claim Approve
Step 3– Check Claim Request lists under Pending Tab in Claim Approve Form
Step 4– Click > Claim Request
Step 5– Click Approve/Reject
For check Approved/Rejected Status,
Step 6– Check Claim Approved/Rejected lists under Approved/Rejected Tab in Claim Approve Form
(Remark: You can use the filter icon![]() at the top of the right corner and can check all status lists under All Tab.)
at the top of the right corner and can check all status lists under All Tab.)
Sample Video Link:
Open the Global HR Cloud Web URL in Web Browser
For approve Claim Request Status,
Step 1– Go to Claim Menu>> Click “Claim Approve”
Step 2- Choose “Period”
Step 3– Choose “Request Type”
Step 4– Choose “Label”
Step 5– Choose filter by (“Filter by Multi Level Approver”) or (“Select Employee by Excel”) or (“Organization tree” or “filter by Employee”)
Step 6– You can select “Choosing Columns”![]()
Step 7– Click Preview
Step 8– Then, Click ![]() Approve or
Approve or ![]() Reject or
Reject or ![]() View Detail or
View Detail or ![]() Delete under the Action column.
Delete under the Action column.
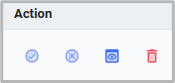
![]() Hide Search icon means to show/hide for Period, Request Type and Label.
Hide Search icon means to show/hide for Period, Request Type and Label.
For check Approved/Rejected/Approver Approved Status,
Step 9– Click >> Check on Show Approved/Rejected in Claim Approve Form
Step 10– Click >> Preview
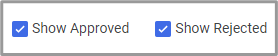
Step 11– Click >> Check on Show Approver Approved in Claim Approve Form
Step 12– Click >> Preview
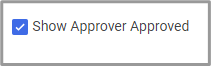
Sample Video Link:
4. Claim Report ကို Web browser မှ ပြန်ကြည့်ခြင်း
Open the Global HR Cloud Web URL in Web Browser
Step 1– Go to Claim Menu>> Click “Claim Report”
Step 2– Choose “Period”
Step 3– Choose “Request Type”
Step 4– Choose “Label”
Step 5– Choose filter by (“Import by Excel”) or (“Organization tree” or “filter by Employee”)
Step 6– You can choose your custom template or select “Choosing Columns” ![]() (If you don’t have a template, select column names and save your template name.)
(If you don’t have a template, select column names and save your template name.)
Step 7– Then, Click Preview.
Remark: more options ![]() which can show the balance detail view of Leave From OT. You must click the Preview again
which can show the balance detail view of Leave From OT. You must click the Preview again
Sample Video Link:
Tips
- If you want to look the Employee’s OT hour Balance for substitute leave, you can look at Claim Report >> more options
 >> choose Balance Detail View >> Click Preview.
>> choose Balance Detail View >> Click Preview. - If you want to look the Expire OT Balance for substitute leave, you can look at Claim Report >> more options
 >> choose Balance Detail View >> Click Preview.
>> choose Balance Detail View >> Click Preview. - If you want to set the Expire days for Claim, you must be an administrator user level or HR user level. If you are one from those, set on Go to System >> System Setting >> Application Option >> General >> Claim Restricted Days.



