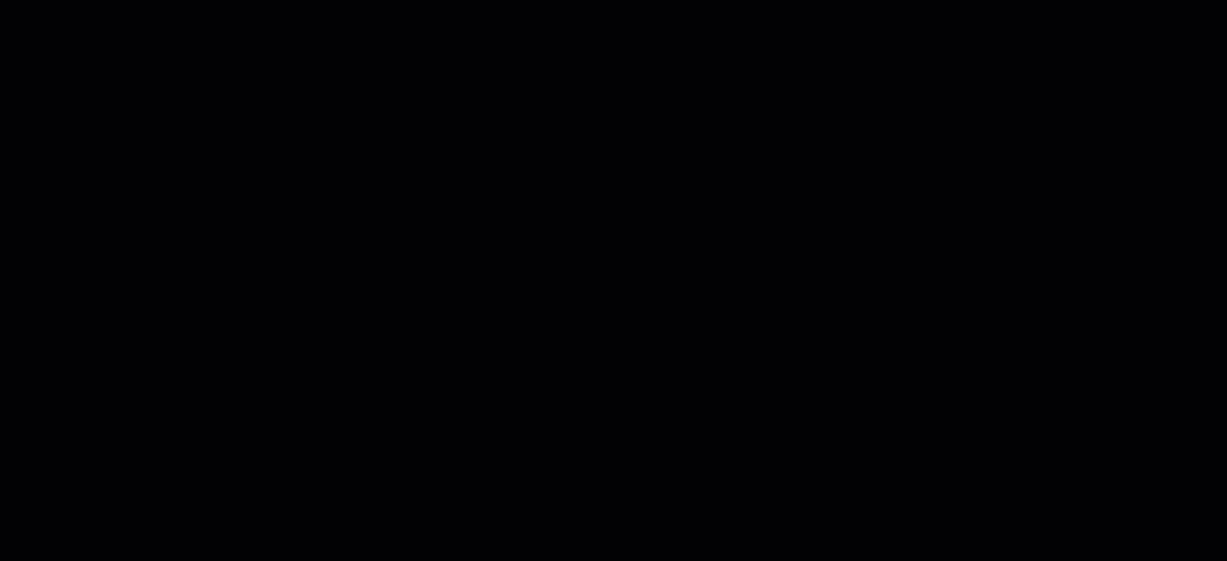Approver
Approver ဆိုတာဘာလဲ?
Approver ဆိုတာ လုပ်ငန်းအဖွဲ့အစည်းတစ်ခုလုံး၏ သက်ဆိုင်ရာဌာန အလိုက် ၀န်ထမ်းများကို ပြန်လည် ဦးဆောင် လုပ်ကိုင်နေရသူများ တာ၀န်ယူနေရသူများ ကိုဆိုလိုပါသည်။ ထိုသူတွေသည် မိမိ တာ၀န်ယူရသော ၀န်ထမ်းများမှ အကြောင်းတခုခုကြောင့် လုပ်ငန်းပိုင်ဆိုင်ရာ တာ၀န် ပျက်ကွက်မှုများ/ တက်ရောက်မှုများ/ အချိန်ပို လုပ်ရခြင်းများ ကို အတည်ပြုချက်တောင်းလာပါက မှန်ကန်ကြောင်း အတည်ပြုပေးရသူများ ဖြစ်ပါသည်။
လုပ်ငန်းများတွင် အများအားဖြင့်
- ရုံးတက်ချိန် အ၀င်အထွက်များ ကို ပြန်လည်အတည်ပြုပေးရသည့် Attendance Request
- ခွင့်ရက်များကို အတည်ပြုပေးရသည့် Leave Request
- အချိန်ပိုနာရီများကို အတည်ပြုပေးရသည့် Overtime Request များ ရှိကြပါသည်။
Global HR – Cloud HR Software solutions တွင် ထို Request နှင့် Approve များကို အလွယ်တကူ Mobile Apps – Global HR -Cloud Apps မှလည်း ပြုလုပ်လို့ရနိုင်ပြီး Approve များကိုတော့ Mobile Apps အပြင် Web browser မှလည်း တဆင့် ပြုလုပ်လို့ရနိုင်ပါသည်။
Approve Function ကို ဘယ်လိုအသုံးပြုလို့ရနိုင်မလဲ ?
Approve Function ကို အသုံးပြုဖို့ Approver Setting ကို သတ်မှတ်ဖို့လိုပါသည်။
Approver Setting တွင် Normal Level နှင့် Multi Level ဆိုပြီး Approve type (2) မျိုး ရှိပါသည်။
- Normal Level သည် system ထဲမှာရှိသည့် Approver နှင့် တိုက်ရိုက် ချိတ်ဆက် ပေးရမည်ဖြစ်ပါသည်။ Requester မှတင်လိုက်သည့် Request များကို သတ်မှတ်ထားသည့် Approver တိုင်းဆီကို တစ်ချိန်တည်း အတူတူ မြင်ရအောင် လုပ်ပေးနိူင်မည့် ပုံစံဖြစ်ပါသည်။
- Multi Level သည် Group အသစ်တစ်ခု ထပ်မံဖွဲ့စည်းရမည်ဖြစ်ပြီး ထို Groupထဲသို့ system ထဲမှာရှိသည့် Approver များကို Level အလိုက် အရင် သတ်မှတ်ပေးရမည်ဖြစ်ပါသည်။ Requester မှ တင်လိုက်သည့် Request များကို Group တခုချင်းစီရှိ သတ်မှတ်ထားသည့် Level များ အတိုင်း တစ်ဆင့် စီ Approve ပြီးမှ မြင်ရမည့် ပုံစံဖြစ်ပါသည်။
Remark: Approver များသည် Employee List ထဲမှာ ရှိပြီးသူများသာ ပြန်လည် သတ်မှတ်နိုင်မည်ဖြစ်ပါသည်။
Approver ပုံစံဘယ်လိုမျိုးရှိသလဲ?
Approver ဆိုတာတွင် ယျေဘူယျအားဖြင့် Approver person type (2) မျိုးရှိပါသည်။
Approver person type (2) မျိုးတွင် –
- Approver or First Approver
Request များကို ပထမအဆင့် Approve / Reject လုပ်ပေးသည့်Person ဖြစ်ပြီး ထို Request များကို လက်ရှိ ပထမအဆင့်မှ Approve လုပ်ပေးခဲ့လျှင် ထို request သည်နောက်ထပ် အတည်ပြုပေးမည့်သူဆီသို့ ဆက်သွားပါသည်။Sample Person: Leader, Admin, Supervisor, Head of Department, Branch Manager,..etc..
- Final Approver
ပထမအဆင့်မှ အတည်ပြုပြီးသားများကို လည်းကောင်း တိုက်ရိုက်သော် လည်းကောင်း Approver Setting ပေါ် မူတည်၍ Request များကို မြင်ရပြီး ထို Request များကို နောက်ဆုံး အတည်ပြု နိုင်/ ငြင်းပယ်နိုင်သည့် person ဖြစ်ပါသည်။
Sample Person: HR, Manager, General Manager, CHRO, CTO, CEO,..etc..
Normal Level အသုံးပြုပုံအဆင့်များ
Setting for Normal Level (Approver)
Step 1: Go to Left Menu Panel >> Find System ( then scroll down a bit ) >> Click Approver Setting
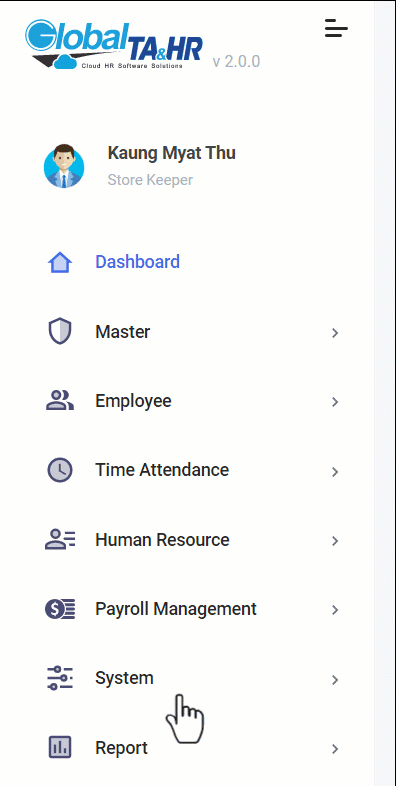
Step 2: After Click Approver Setting >> Click on Normal level for Approver Assign
Then you can choose the other options –
- Approver is finally approved Attendance/Overtime Request.
- Approver is finally approved Leave Request.
- Approver has permission to edit Attendance/Overtime Requests.
- Approver has permission to edit Leave Request.
- Skip Approve If Requester is Same with Approver
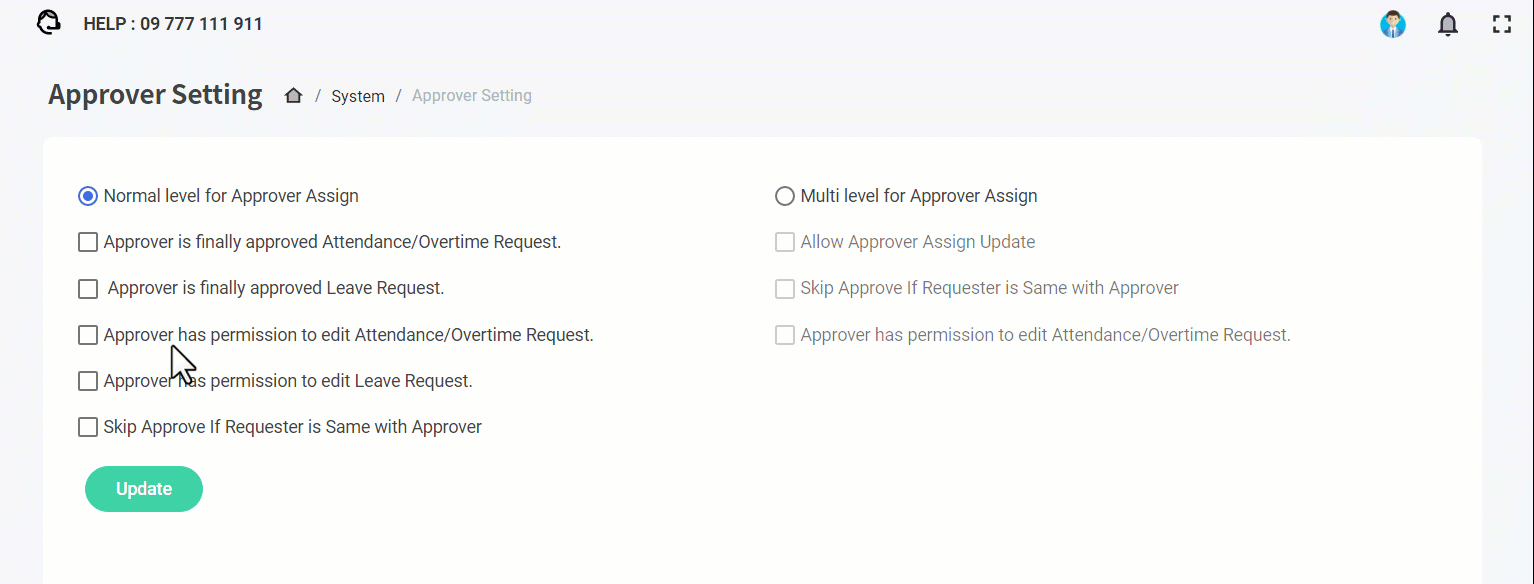
Normal Level မှာရှိသည့် options များ၏ လုပ်ဆောင်ချက်များ
- Approver is finally approved Attendance/Overtime Request.
အတည်ပြုသူသည် ပထမအဆင့် တွင်ပင် ရုံးအ၀င်အထွက်များ အချိန်ပိုများစသည့် Request များကို ထပ်မံအတည်ပြုသူဆီ ဆက်သွားရန်မလိုဘဲ နောက်ဆုံး အတည်ပြုသူတစ်ယောက်လို အတည်ပြုနိုင်မည်ဖြစ်ပါသည်။
- Approver is finally approved Leave Request.
အတည်ပြုသူသည် ပထမအဆင့်တွင်ပင် ခွင့်Request များကို ထပ်မံအတည်ပြုသူဆီ ဆက်သွားရန်မလိုဘဲ နောက်ဆုံးအတည်ပြုသူတစ်ယောက်လို အတည်ပြုနိုင်မည်ဖြစ်ပါသည်။
- Approver has permission to edit Attendance/Overtime Requests.
အတည်ပြုသူသည် request တင်ထားသည့် ရုံးအ၀င်အထွက်များ အချိန်ပိုနာရီများကို ပြင်ဆင်ခွင့်ရှိပါသည်။
- Approver has permission to edit Leave Request.
အတည်ပြုသူသည် request တင်ထားသည့် ခွင့်များကို ပြင်ဆင်ခွင့်ရှိပါသည်။
- Skip Approve If Requester is Same with Approver
အကယ်၍ အတည်ပြုသူ ကိုယ်တိုင်က ၎င်း၏ request ကို ကိုယ်တိုင် Approve နိုပ်စရာမလိုဘဲ ထပ်မံအတည်ပြုသူဆီ တိုက်ရိုက်ရောက်သွားမည်ဖြစ်ပါသည်။
Step 3: Check on the any options that you want.
Remark: အတည်ပြုသူ = Approver (or) First Approver , ထပ်မံအတည်ပြုသူ = Final Approver
Normal Level တွင် Approver (or) First Approver နှင့် Final Approver ကို ဘယ်လိုသတ်မှတ်လို့ရသလဲ? ဘာတွေလုပ်ဖို့လိုသလဲ ?
- Approver (or) First Approver ကို သတ်မှတ်ရန် အတွက် User Level တွင် ၎င်းနှင့် သက်ဆိုင်သည့် request တင်သူများကို မြင်နိုင်ဖို့ လိုပါသည်။ နောက်ထပ် Software Menu ရှိ Approve functionများကို လည်း အသုံးပြုခွင့် ရှိရပါမည်။ Approver List တွင်လည်း တွဲထားဖို့လိုပါသည်။
- Final Approver သည် လည်း User Level တွင် First Approver နည်းတူ permission များကို ရထားဖို့ လိုပြီး Approver List တွင်လည်း တွဲထားဖို့လိုပါသည်။ Approver Assign Form ရှိ Final Approver တွင် ထပ်မံ၍ ခွင့်ပြုနိူင်သည့်များကို သတ်မှတ်ရွေးချယ်ရပါမည်။
User Level : System အားအသုံးပြုမည်ဆိုပါက User Level တစ်ခု မဖြစ်မနေ သတ်မှတ်ရမည်ဖြစ်ပါသည်။ ချိတ်ဆက်ထားသော User Level ပေါ်မူတည်ပြီး ခွင့်ပြုထားသော Menu များ၊ ရွေးချယ်ထားသော employee များကို ကြည့်ရှု စီမံခန့်ခွဲနိုင်မည်ဖြစ်ပါသည်။ User Level အသုံးပြုနည်းကို လေ့လာရန် reference: https://www.globalhr.com.mm/support/userlevelcontrol/
System တွင် ၀န်ထမ်းများကို ရွေးချယ်ပြီး Approver များဖြင့် တိုက်ရိုက် သတ်မှတ်ခြင်း
Step 1: Go to Left Menu Panel >> Find System ( then scroll down a bit )> > Click Approver Assign
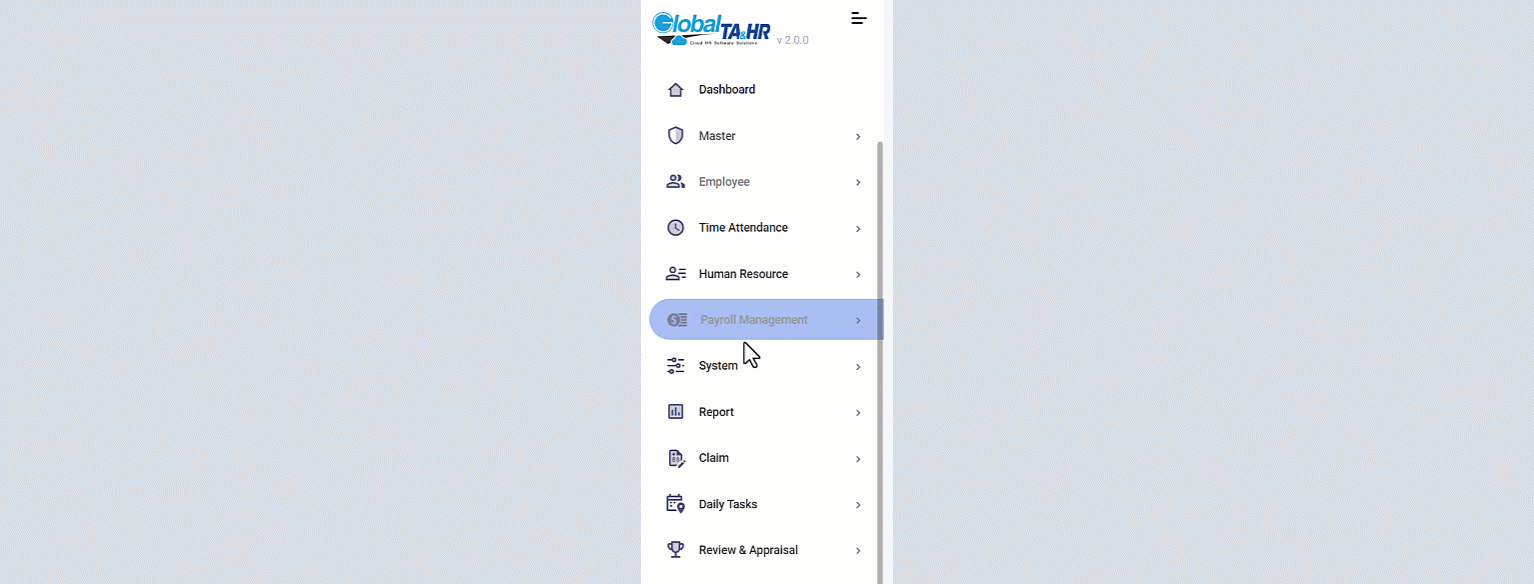
Step 2: Choose Employee by Organization structure or Filter by Employee >> Click Search Button
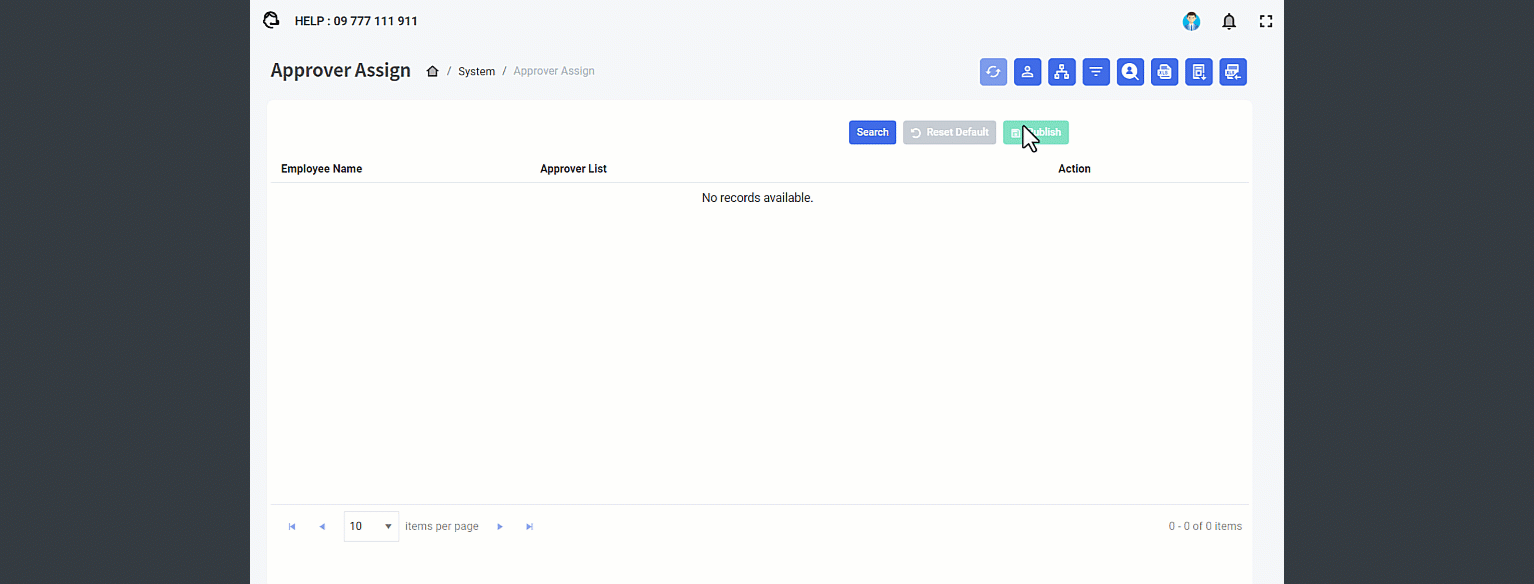
Step 3: Click Edit under the Action Column >> Select the Approver for the Employee (you can select the Approver by Single or Multi anyway you want)
Step 4: Click Publish after choosing all the Approver (Then assign the Final Approver)
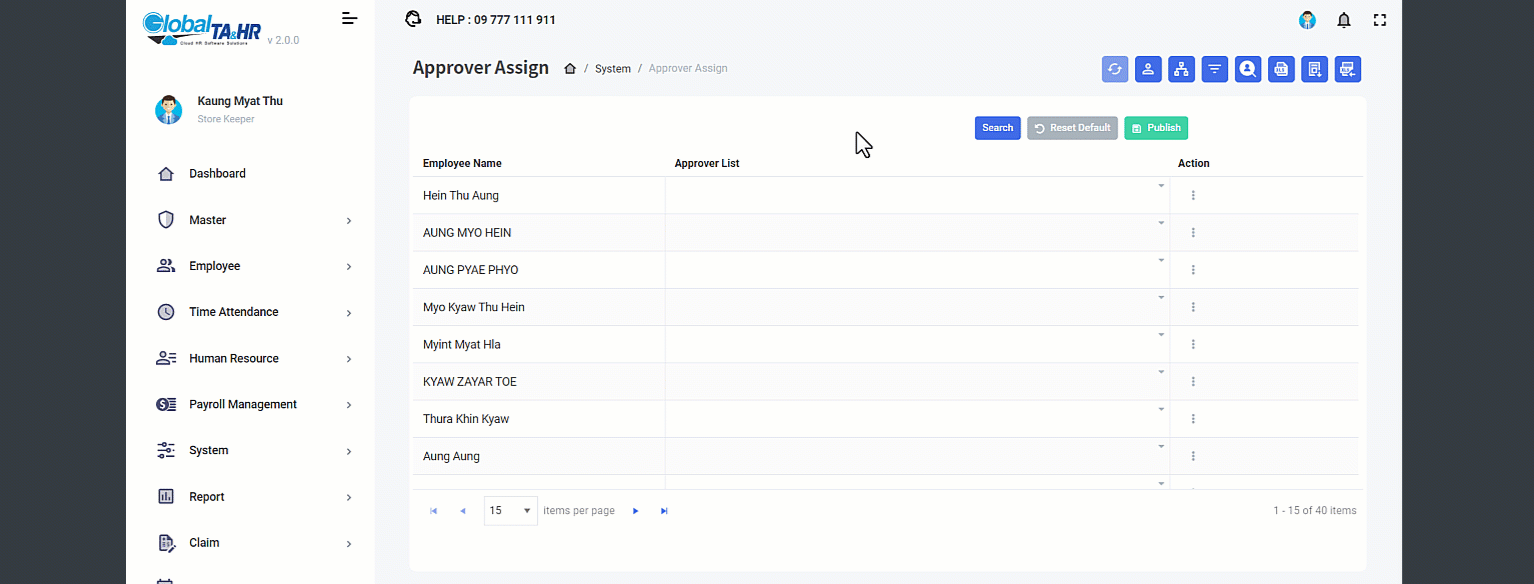
Final Approver ကိုသတ်မှတ်ခြင်း
In Approver Assign Page:(System>Approver Assign)
Step 1: Click Final Approver icon > > + Add Final Approver
- Select Approver Name >> Check on Attendance / Leave/ OT/ DutySwap/ Claim
- Click Select >> Save Successful
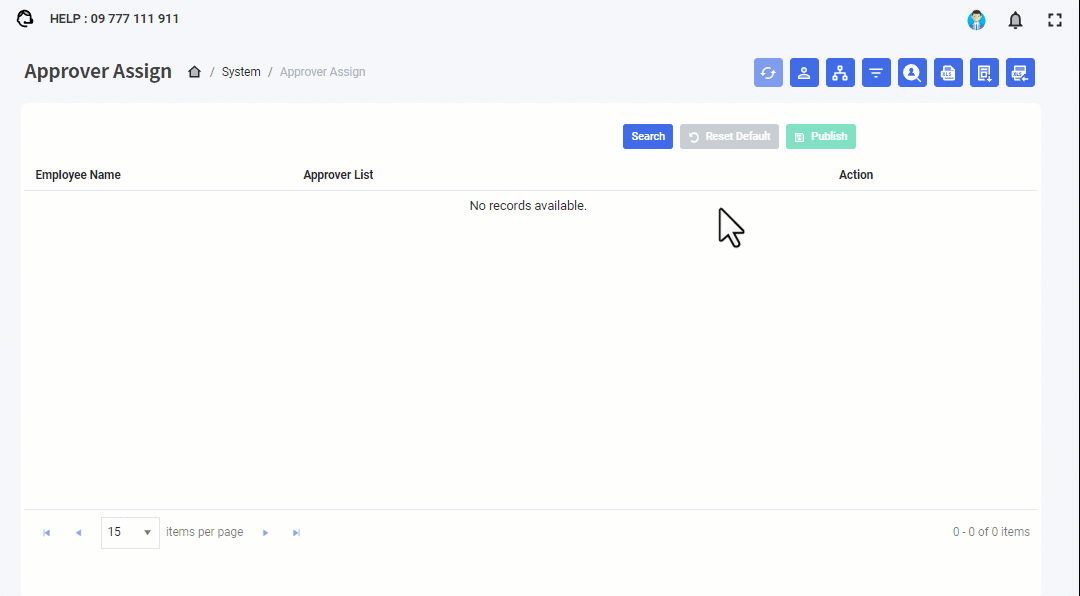
Multi Level အသုံးပြုပုံအဆင့်များ
Setting for Multi Level (Approver)
Step 1: Go to Left Menu Panel >> Find System ( then scroll down a bit ) >> Click Approver Setting
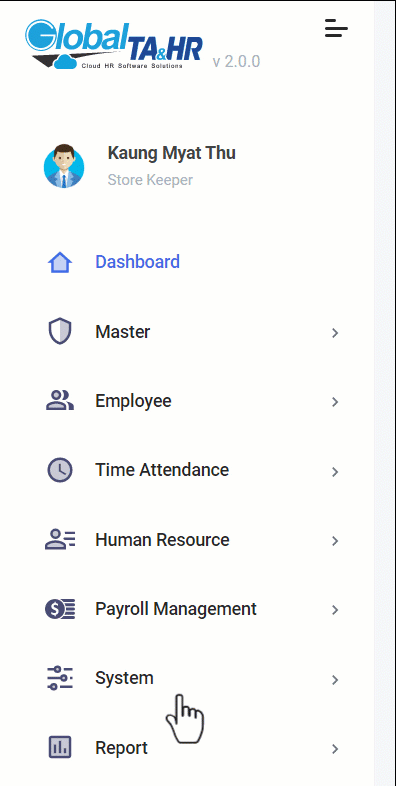
Step 2: After Click Approver Setting >> Click on Multi level for Approver Assign
Then you can choose the other options –
- Allow Approver Assign Update.
- Skip Approve If Requester is Same with Approver.
- Approver has permission to edit Attendance/Overtime Requests.
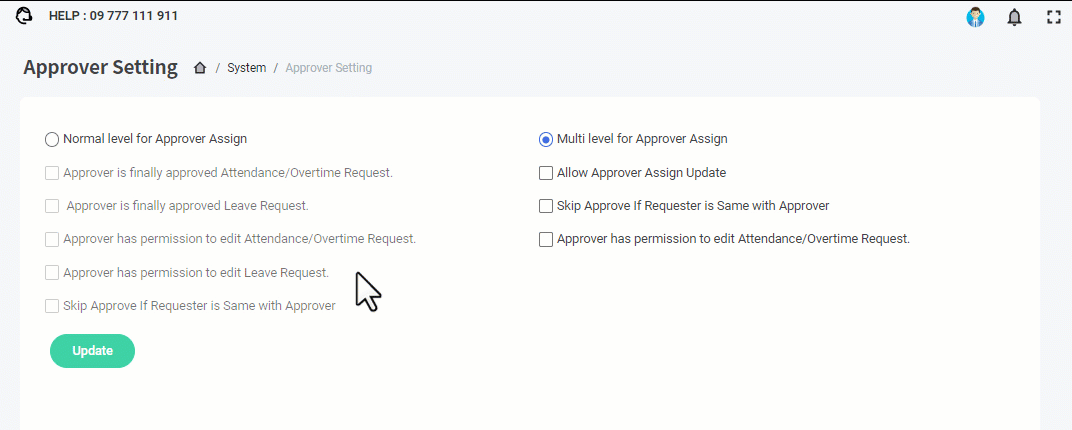
Multi Level မှာရှိသည့် options များ၏ လုပ်ဆောင်ချက်များ
- Allow Approver Assign Update.
အတည်ပြုသူများထပ်မံ ပြောင်းလဲခြင်းကို လုပ်နိုင်မည်ဖြစ်ပါသည်။
- Skip Approve If Requester is Same with Approver.
အကယ်၍ အတည်ပြုသူ ကိုယ်တိုင်က မိမိ၏ request ကို Approve နိုပ်စရာမလိုဘဲ ထပ်မံအတည်ပြုသူဆီ တိုက်ရိုက်ရောက်သွားမည်ဖြစ်ပါသည်။
- Approver has permission to edit Attendance/Overtime Requests.
အတည်ပြုသူသည် request တင်ထားသည့် ရုံးအ၀င်အထွက်များ အချိန်ပိုနာရီများကို ပြင်ဆင်ခွင့်ရှိပါသည်။
Step 3: Check on the any options that you want.
Tips: For Icons
![]()
![]() Refresh : Group Setup/Final Approver/Delegated Transaction/Employee Group Transaction များသုံးပြီးပါက ပုံမှန်ရှေ့စာမျက်နှာကို ရောက်လိုပါက သို့မဟုတ် Approverနှင့် Employee list များပြန်ကြည့်လိုပါက Refresh ကို ပြန်နိုပ်ပြီးမှ ရှာလို့ရပါမည်။
Refresh : Group Setup/Final Approver/Delegated Transaction/Employee Group Transaction များသုံးပြီးပါက ပုံမှန်ရှေ့စာမျက်နှာကို ရောက်လိုပါက သို့မဟုတ် Approverနှင့် Employee list များပြန်ကြည့်လိုပါက Refresh ကို ပြန်နိုပ်ပြီးမှ ရှာလို့ရပါမည်။
![]() Group : Approver Group များကို သတ်မှတ်လို့ ရသည့်နေရာဖြစ်ပါသည်။
Group : Approver Group များကို သတ်မှတ်လို့ ရသည့်နေရာဖြစ်ပါသည်။
![]() Final Approver :နောက်ဆုံးအတည်ပြုသူ (Final Approver) များကို သတ်မှတ်လို့ ရသည့်နေရာဖြစ်ပါသည်။
Final Approver :နောက်ဆုံးအတည်ပြုသူ (Final Approver) များကို သတ်မှတ်လို့ ရသည့်နေရာဖြစ်ပါသည်။
![]() Delegated Transaction : တစ်စုံတစ်ယောက်က ကနဦး Approver များကိုယ်စား ကာလအပိုင်းအခြားတစ်ခုတွင် Approveလုပ်ရန် တာ၀န် ၀င်ယူရသည့် ကိစ္စရပ်များကို သိမ်းထားသည့်နေရာ ဖြစ်ပါသည်။
Delegated Transaction : တစ်စုံတစ်ယောက်က ကနဦး Approver များကိုယ်စား ကာလအပိုင်းအခြားတစ်ခုတွင် Approveလုပ်ရန် တာ၀န် ၀င်ယူရသည့် ကိစ္စရပ်များကို သိမ်းထားသည့်နေရာ ဖြစ်ပါသည်။
![]() Employee Group Transaction : Approver Group များတွင်ရှိသည့်တွင်ရှိသည့် Approver များ၏ အပြောင်းအလဲများ၊ Approver Group နာမည် အပြောင်းအလဲများ ရှိသည့် ကိစ္စရပ်များကို သိမ်းထားသည့်နေရာ ဖြစ်ပါသည်။
Employee Group Transaction : Approver Group များတွင်ရှိသည့်တွင်ရှိသည့် Approver များ၏ အပြောင်းအလဲများ၊ Approver Group နာမည် အပြောင်းအလဲများ ရှိသည့် ကိစ္စရပ်များကို သိမ်းထားသည့်နေရာ ဖြစ်ပါသည်။
![]() Organization Tree : Company နာမည်ကနေ စထားပြီး Department နာမည်များနှင့် စီထားပါသည်။ Tree view ပုံစံအနေနဲ့ရှိပြီး ၀န်ထမ်းဦးရေ နည်းလျှင် သို့မဟုတ် မိမိရှာလိုသည့် ၀န်ထမ်းကို ထိုDepartment များအောက်မှ ရှာလို့ရပါသည်။ ရွေးချယ်လိုပါက နာမည်အရှေ့က လေးထောင့်ကွက်လေးကို နိုပ် လိုက်လျှင်ရပါသည်။
Organization Tree : Company နာမည်ကနေ စထားပြီး Department နာမည်များနှင့် စီထားပါသည်။ Tree view ပုံစံအနေနဲ့ရှိပြီး ၀န်ထမ်းဦးရေ နည်းလျှင် သို့မဟုတ် မိမိရှာလိုသည့် ၀န်ထမ်းကို ထိုDepartment များအောက်မှ ရှာလို့ရပါသည်။ ရွေးချယ်လိုပါက နာမည်အရှေ့က လေးထောင့်ကွက်လေးကို နိုပ် လိုက်လျှင်ရပါသည်။
![]() Filter by Employee : Company ၀န်ထမ်းတစ်ဦးတစ်ယောက်မှ စ၍ ၀န်ထမ်းနံပါတ်ဖြင့်/နာမည်ဖြင့်/ဌာနဖြင့်/ရာထူးဖြင့် စသည့်များဖြင့် ဖြစ်စေမိမိလိုချင်သော သူကိုရွေးချယ်ပြီး Select ကို နိုပ် လိုက်လျှင်ရပါသည်။
Filter by Employee : Company ၀န်ထမ်းတစ်ဦးတစ်ယောက်မှ စ၍ ၀န်ထမ်းနံပါတ်ဖြင့်/နာမည်ဖြင့်/ဌာနဖြင့်/ရာထူးဖြင့် စသည့်များဖြင့် ဖြစ်စေမိမိလိုချင်သော သူကိုရွေးချယ်ပြီး Select ကို နိုပ် လိုက်လျှင်ရပါသည်။
![]() Filter by Multilevel Approver : Approver များ၏နံပါတ်ဖြင့်/နာမည်ဖြင့်/ဌာနဖြင့်/ရာထူးဖြင့် စသည့်များဖြင့် ဖြစ်စေ မိမိလိုချင်သော သူကိုရွေးချယ်ပြီး Select ကို နိုပ် လိုက်လျှင်ရပါသည်။
Filter by Multilevel Approver : Approver များ၏နံပါတ်ဖြင့်/နာမည်ဖြင့်/ဌာနဖြင့်/ရာထူးဖြင့် စသည့်များဖြင့် ဖြစ်စေ မိမိလိုချင်သော သူကိုရွေးချယ်ပြီး Select ကို နိုပ် လိုက်လျှင်ရပါသည်။
![]() Filter by Group : Approver Group Name များကို
Filter by Group : Approver Group Name များကို ![]() < Additional Optionမှ Filter ကို နိုပ်ပြီး နာမည်ကို ရိုက်၍ ရှာလို့ရနိုင် သလို အကယ်၍ [ ] items per page ဆို တာပါလာလျှင် ထိုစာမျက်နှာတွင် Row များကို 15/40/60/80/100 ဆိုပြီး ရွေးချယ်လို့ ရပါသည်။ ရွေးချယ်ရန်
< Additional Optionမှ Filter ကို နိုပ်ပြီး နာမည်ကို ရိုက်၍ ရှာလို့ရနိုင် သလို အကယ်၍ [ ] items per page ဆို တာပါလာလျှင် ထိုစာမျက်နှာတွင် Row များကို 15/40/60/80/100 ဆိုပြီး ရွေးချယ်လို့ ရပါသည်။ ရွေးချယ်ရန် ![]() ထို မျှားလေးကို နိုပ်ပေးရန် လိုပါသည်။
ထို မျှားလေးကို နိုပ်ပေးရန် လိုပါသည်။
![]() Export Excel : Organization Tree, Filter by Employee, Filter by Multilevel Approver, Filter by Group ဆိုတာများမှ ရွေးချယ် ထားသည့် data များကို Approver Assign Level ဆိုသည့် excel file ထုတ်ပေးမည်ဖြစ်ပြီး ထို Excel တွင် ၀န်ထမ်းများနှင့် Approver Group Name များ ထို၀န်ထမ်းများကို Approve ပေးမည့် Approverများကို အဆင့်လိုက် ဖော်ပြထားပါသည်။
Export Excel : Organization Tree, Filter by Employee, Filter by Multilevel Approver, Filter by Group ဆိုတာများမှ ရွေးချယ် ထားသည့် data များကို Approver Assign Level ဆိုသည့် excel file ထုတ်ပေးမည်ဖြစ်ပြီး ထို Excel တွင် ၀န်ထမ်းများနှင့် Approver Group Name များ ထို၀န်ထမ်းများကို Approve ပေးမည့် Approverများကို အဆင့်လိုက် ဖော်ပြထားပါသည်။
(Export only from Organization Tree, Filter by Employee, Filter by Multilevel Approver, Filter by Group)
![]() Download Template : Approver တဆင့်ချင်းစီ နှင့် ၀န်ထမ်းတစ်ယောက်ချင်းစီ ကို တခါတည်း Excel ကနေ တွဲလို့ရဖို့အတွက် Template ကို ဒေါင်းလုတ်(Download) ဆွဲရပါမည်။
Download Template : Approver တဆင့်ချင်းစီ နှင့် ၀န်ထမ်းတစ်ယောက်ချင်းစီ ကို တခါတည်း Excel ကနေ တွဲလို့ရဖို့အတွက် Template ကို ဒေါင်းလုတ်(Download) ဆွဲရပါမည်။
*Approver level ဘယ်နှခုအများဆုံးသုံးမည်ဆိုတာကို ကြိုပြီးပြောပေးမှ ထိုအဆင့်များထိ Default Template ထုတ်ထားပေးမည်ဖြစ်ပါသည်။
![]() Import : ဒေါင်းလုတ်(Download) ဆွဲထားသော File တွင် လိုအပ်သောဒေတာ(Data)များကို ထည့်ပြီးပါက ယခုနေရာကနေ ဒေတာ(Data) များ ထည့်သွင်းလို့ရနိုင်ပါသည်။
Import : ဒေါင်းလုတ်(Download) ဆွဲထားသော File တွင် လိုအပ်သောဒေတာ(Data)များကို ထည့်ပြီးပါက ယခုနေရာကနေ ဒေတာ(Data) များ ထည့်သွင်းလို့ရနိုင်ပါသည်။
Approver Group တည်ဆောက်ခြင်း
Step 1: Go to Left Menu Panel >> Find System ( then scroll down a bit ) >> Click Approver Assign
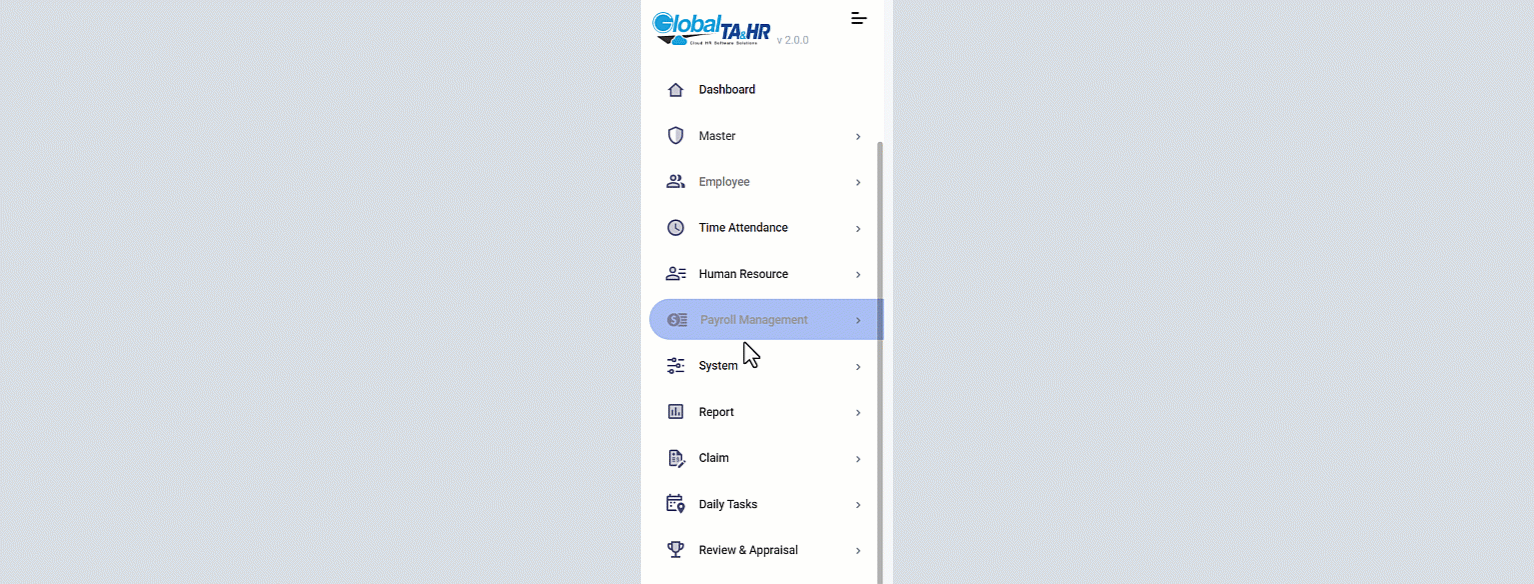
Step 2: Click Group Setup ![]() >> Click + Add Group >> Write the Group Name >>
>> Click + Add Group >> Write the Group Name >>
Click + Add Policy >> Write the Policy Name >> Click ![]() Add Approver for Default Level 1 >>
Add Approver for Default Level 1 >>
Click + Add New Level (if you want to add the next level) >> And then Save
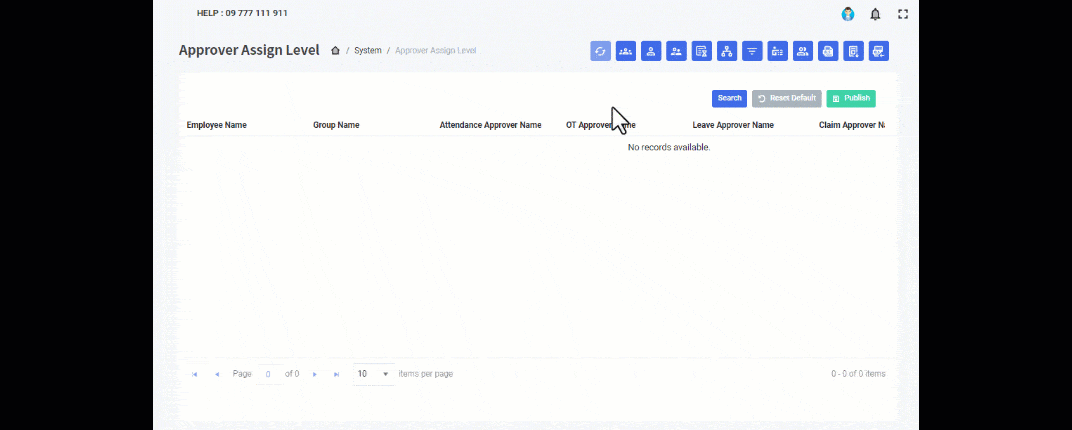
Approver Group ကိုဘယ်လိုရှာမလဲ ?
Step 3: Click Group Setup ![]() >> Groups’ names will be dropped automatically in Middle Grid Box
>> Groups’ names will be dropped automatically in Middle Grid Box
Step 4: Search by Filter >> Click the three dots >>then Click Filter >> Type the Group Name
Step 5: Next Page > and Last Page >၊ or First Page ၊< and Previous Page <
Tip: Filterမှ ပေါ်သည့် Group Name များသည် Page 1တခုချင်းစီပေါ် မူတည်ပါသည်။
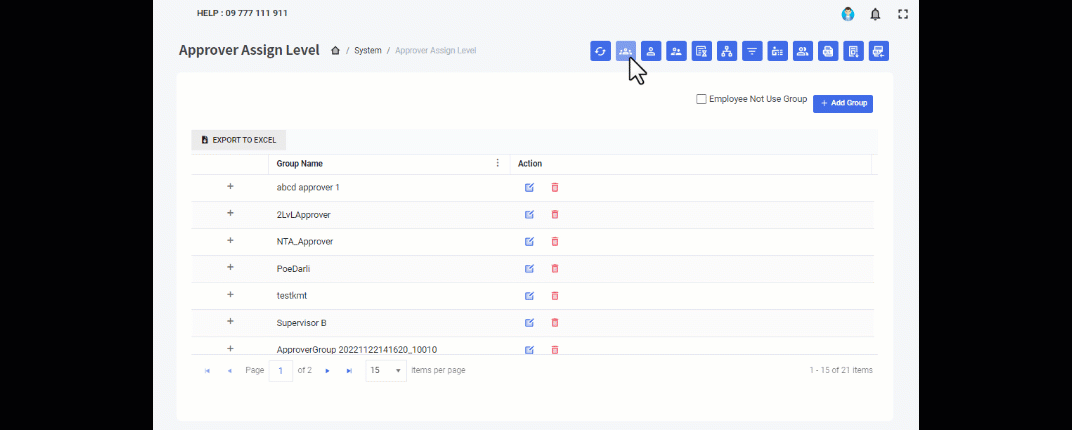
Excel ကိုအသုံးပြုပြီး Approver Group ကိုဘယ်လို Import လုပ်ပြီး Assign ချမလဲ ?
In Approver Assign Page:(System>Approver Assign)
Step 1: Click the Download Template icon ![]() (The Excel file will drop in Download Folder).
(The Excel file will drop in Download Folder).
Step 2: Open the Downloaded excel template file named Approver Assign.
Step 3: Fill in the Employee Code of Employee (or Requester) and Approver.
**Excel data must be in a general format, please change to General if the cells have the formula.**
Step 4: Click the Import icon ![]() .
.
Step 5: Click Browse File >> Find, Double click on the file or select the Excel data file and Click Open.
Step 6: Click Validate Data.
**If the Excel data has an error, the error code will be shown the red words and the Import Data button doesn’t show.**
Step 7: Click Import Data.