User Level Management
User Level Control Enhancements
New Forms and Flow Overview
- Main Menu အနေ နှင့် User Level Management ဆိုပြီး အသစ်ရှိလာပါမည်။
- User Level Control တွင် User Level Setup နှင့် Access Permission ဆိုပြီး (၂) မျိုးရှိပါသည်။ ထို Access Permission အောက်တွင် Menu List နှင့် User Level Permission ဆိုသည့် Function အသစ်ပါလာမည်ဖြစ်ပါသည်။
- User Employee Access ဆိုသည့် Menu တွင် Employee List ကို ရွေးချယ်ရမည်ဖြစ်ပါသည်။ Employee List ကို ရွေးချယ်ရာတွင် Permission Type အနေနဲ့ By Employee, By Department, By Company ဆိုပြီး (၃) မျိုး မှ နှစ်သက်ရာနှင့် တွဲနိုင်မည်ဖြစ်ပါသည်
- Flow အပြောင်းအလဲဆိုတာသည် approver ဖြစ်ရင် user level ထပ်တွဲပေးဖို့ လိုနေတာအစား အခုက user level မှာ ထပ်တွဲဖို မလိုဘဲ approver ဖြစ်တာနဲ့ request ကို တန်းမြင်ရမည်ဖြစ်ပါသည်။
- နောက်တစ်ချက်ကတော့ User Employee Access မှ Employee List ကို ရွေးချယ်ရာတွင် Permission Type အနေနဲ့ By Department သို့မဟုတ် By Company ဆိုတာဖြင့် User Level များကို တွဲထားပါက ထို Department သို့မဟုတ် ထို Company များတွင် ထည့်လိုက်သော လူအသစ်များသည် တွဲထားသော User Level များဖြင့် Auto ချိတ်ဆက်သွားမည်ဖြစ်ပါသည်။ သို့သော် By Employee ဖြင့် သက်မှတ်ထားပါက ထည့်လိုက်သော လူအသစ်ကို ပြန်ပြီး User Level တွင် ချိတ်ဆက်ရန် လိုပါသည်။
Administrator Level ရှိတဲ့သူမှလွဲ၍ ကျန် HR User Level များမှ အသစ်ဆောက်လိုက်သော User Level သည် User Level Permission မှ +Add User Level Control သို့ ထည့်လိုက်သော User Level နာမည်များကိုသာ သုံးခွင့်ပြုနိုင်မည့် လုပ်ဆောင်ချက်ရှိပါမည်။ (New User သည် HR Level မဟုတ်ပါက ထည့်စရာမလိုပါ)
ထိုလုပ်ဆောင်ချက်သည် Employee Setup ရှိ User Level ရွေးသည့် နေရာနှင့် User Employee Access ဆိုသည့် Form များတွင် အကျိုးသက်ရောက်ပါမည်။
HR User မှ အသစ်ဆောက်လိုက်သော User Level ကို Employee List အသုံးပြုရန်အတွက် အသစ် User Level Name ကို HR User Level ၏ User Level Permission>>+Add User Level Control တွင် ထပ်ချိတ်ပေးရပါမည်။ထိုမှသာ HR User မြင်ရသည့် အတိုင်း Employee List ကို မြင်ရမည်ဖြစ်ပြီး ထိုမှတဆင့် New User Level မြင်ရမည့် Employee List ကို တွဲသုံးရမည်ဖြစ်ပါသည်။
Administrator Level သည် User Employee Access တွင် +Add User Level Control ကို သုံးစရာမလိုဘဲ User Level များ အားလုံးကို တိုက်ရိုက် Permission Type (3) မျိုးမှ အဆင်ပြေရာနှင့် တွဲသုံးပေးနိုင်ပါသည်။
New Menu Form: User Level Management
Go to Left Menu Panel >> Find User Level Management
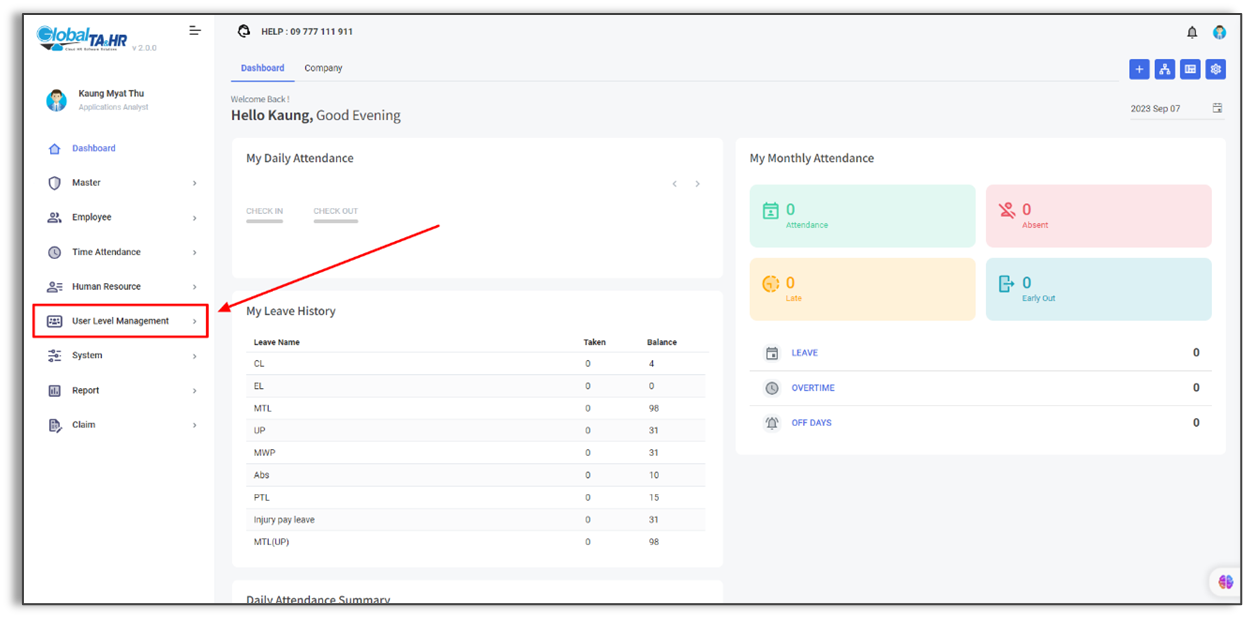
New Permission: User Level Control
Under User Level Management >> Choose User Level Control
Click on Access Permission of User Level name
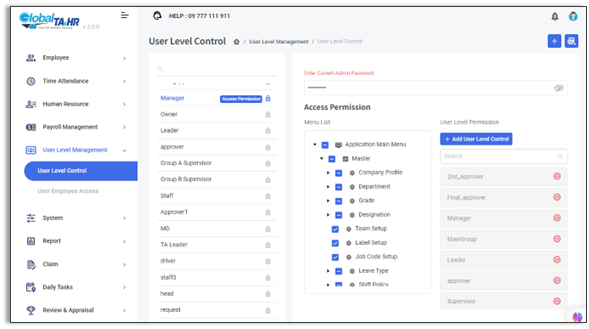
New Form: User Employee Access
Under User Level Management>> Choose User Employee Access
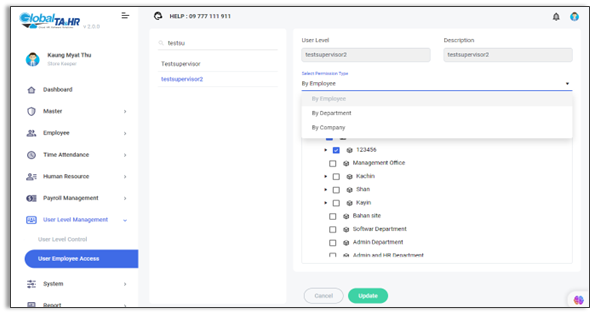
How to create New User Level from HR user Account?
Step1. Click on User Level Management
Step2. Click on User Level Control
Step3. Click on [Password is required] Box and fill your user login Password.
Step4. Then fill the New User Level Name and Description.
Step5. Choose for check on Permission Lists and Login Permissions.
Step6. Save.
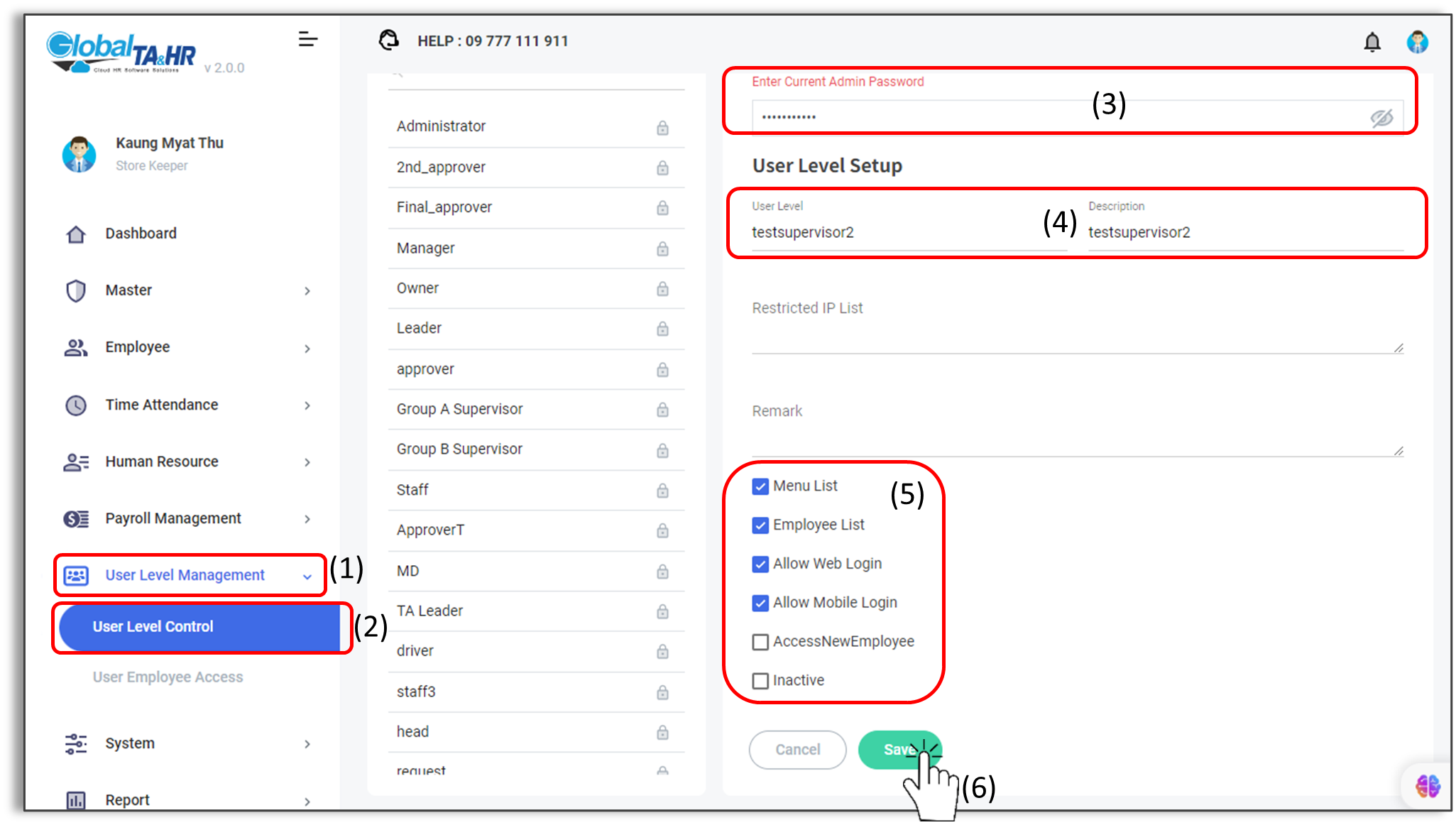
After Save Successfully!
Step7. Search the New User Level Name.
Step8. Click on Lock icon (Access Permissions).
Step9. Give the Permission to use the Mobile or/and Web for Request or/and Approve or/and others in Menu List.
Step10. Click + Add User Level Control and choose the other User Level Name in User Level Permission. (+Add ULC does not essential to do, can skip the other Level except HR Level).
Step11. Click Update.
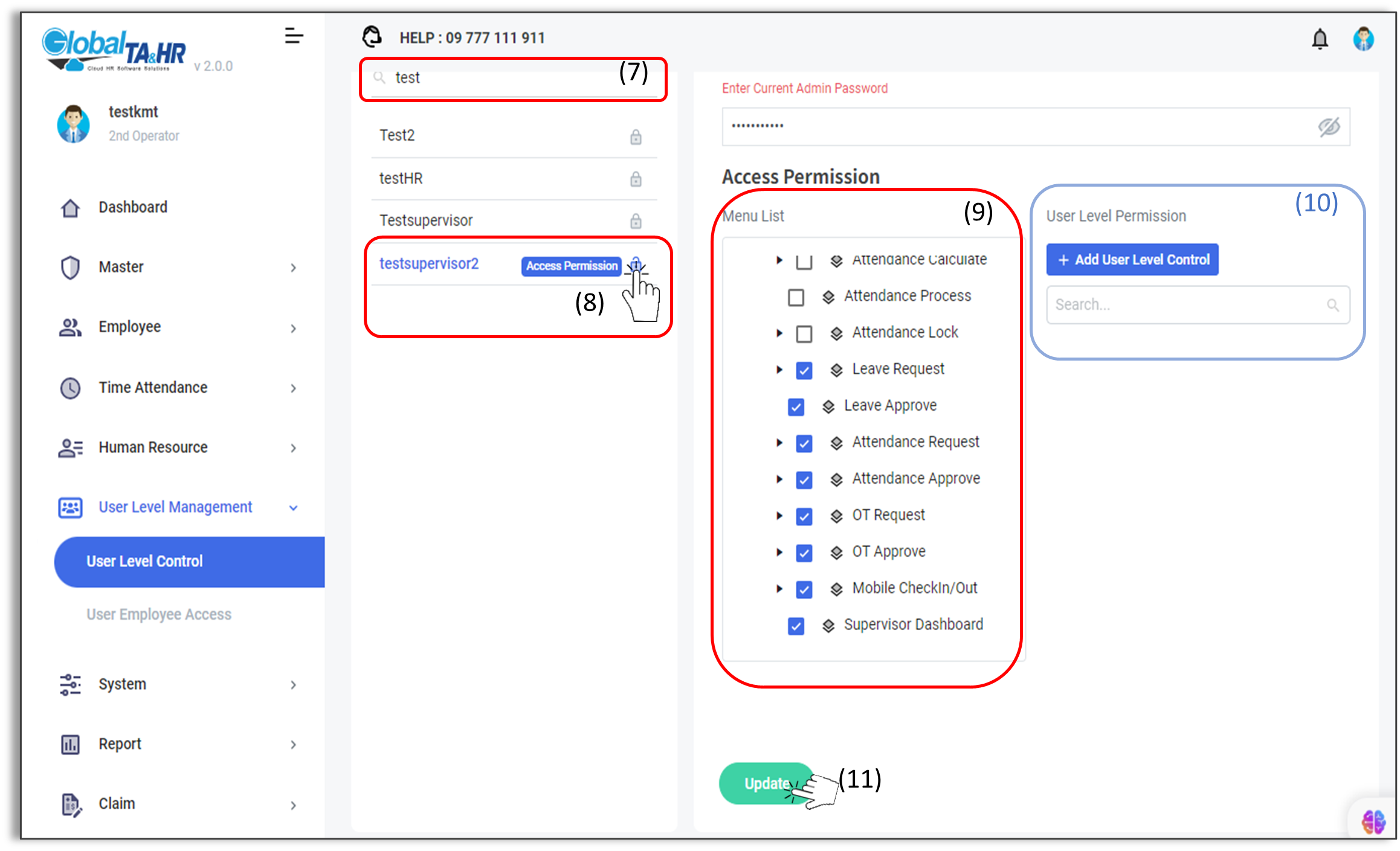
Give the Permission to attach the Employee List to New User Level >> +Add the User Level Control to HR User Level
Step12. Search HR User Level name.
Step13. Click on Lock icon (Access Permissions).
Step14. Click + Add User Level Control and choose the New User Level Name in User Level Permission. (Must need to do)
Step15. Update.
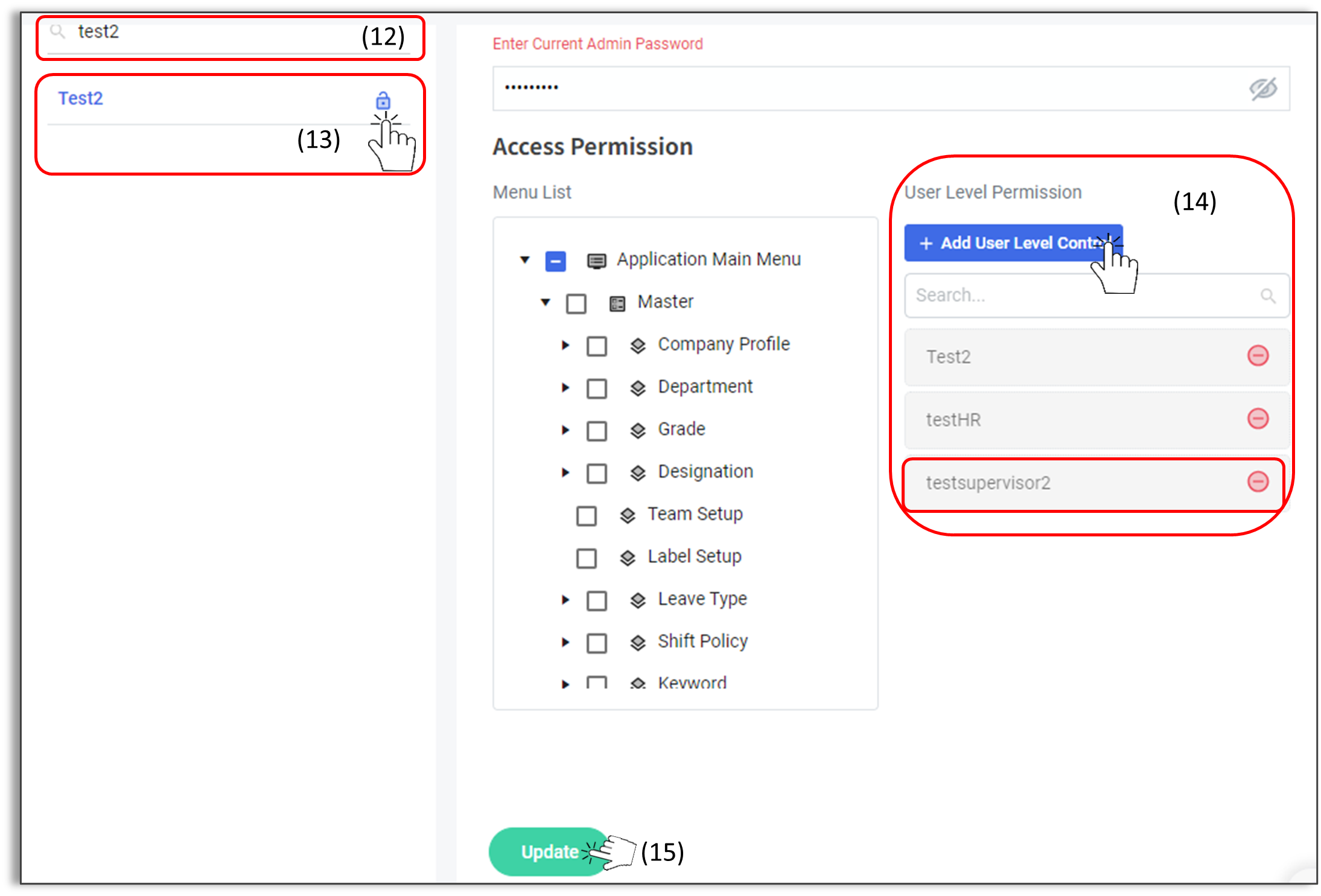
After Update!
Step16. Click User Employee Access.
Step17. Click the New User Level Name.
Step18. Select Permission Type >> By Employee or By Department or By Company.
*By Employee (Need to choose ![]() More Option icon for Resign/Active/Inactive)
More Option icon for Resign/Active/Inactive)
Can choose from Organization Structure Style or Filter By Employee.
*By Department (Already included the Resign/Active/Inactive)
Already show the Inactive Department with Red Color.
*By Company (Already included the Resign/Active/Inactive)
Step19. Click Update.
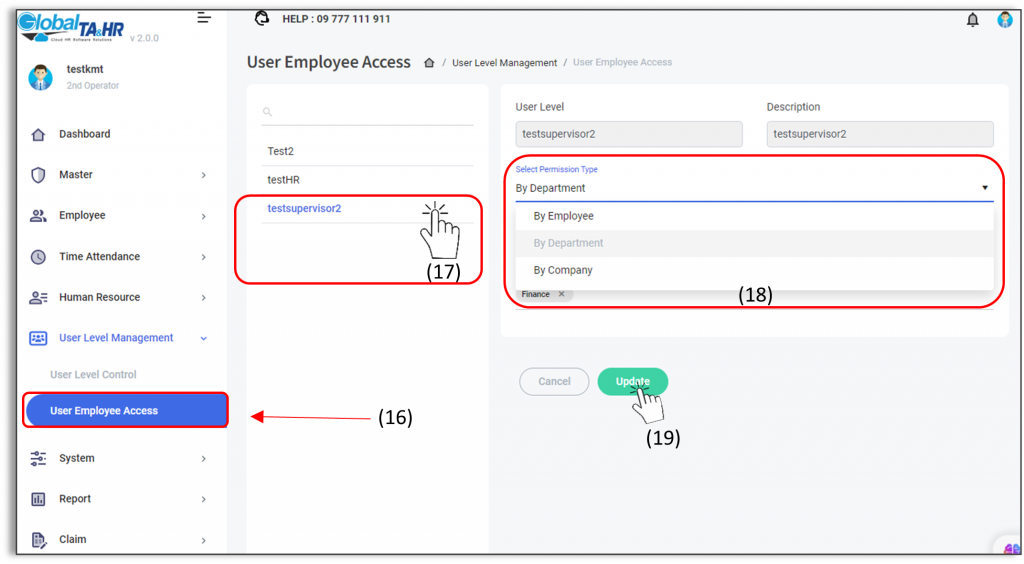
Special tips!
If the HR user account is not Administrator Account, you must need to do the above steps all.
If the HR user account is Administrator Account, you can skip the #3.3 Steps.
Common Questions and Solutions
Q. ၀န်ထမ်းအသစ်ကို Approve မည့် Approver Group ထည့်လိုက်တာ နဲ့ ချိတ်သွားမှာလား?
A. ဟုတ်ပါတယ် Approver Group မှာ ရှိသည့် Approver တွေ ဆီမှာ သက်ဆိုင်ရာ Attendance request များ ဖော်ပြနေမည်ဖြစ်ပါသည်။
Q. Approver Group မှာ ရှိသည့် Approver တွေက တခြား Form များတွင်ကော ထို၀န်ထမ်းသစ်ကို မြင်ရမှာလား?
A. တခြား Form တွေ မှာ မြင်ရမည်မဟုတ်ပါ။
Q. တခြားForm တွေ မှာပါ မြင်ဖို့ ဘာလုပ်ရမှာလဲ?
A. တခြား Form တွေ မှာ ပါမြင်ဖို့ အတွက် User Employee Access တွင် Employee List ချိတ်ရန်လိုပါသည်။
Q. Administrator Level တမျိုးတည်းက User Employee Access မှာ User Level အကုန်လုံးအတွက် Employee List တွဲမယ့် Permission ကို တန်းရတာလား?
A. ဟုတ်ပါတယ် အကယ်လို့ တခြား HR Level များပါ အကုန်လုံး ရချင်ပါက User Level Control >> Access Permission မှ>> User Level Permission တွင် User Level အားလုံးကို ရွေးချယ်ပေးရမည်ဖြစ်ပါသည်။
