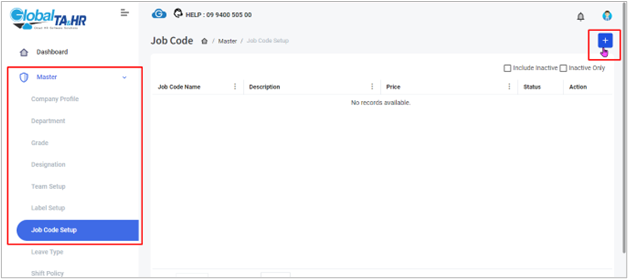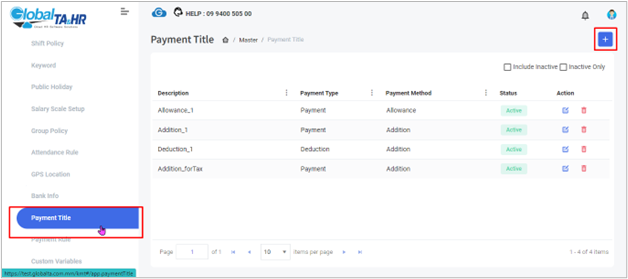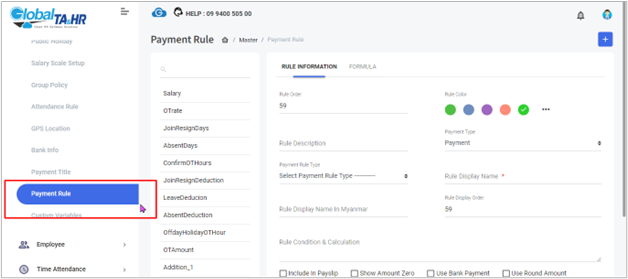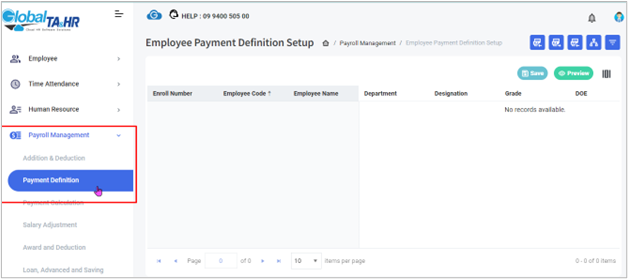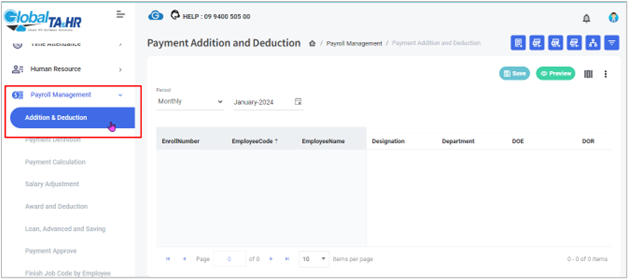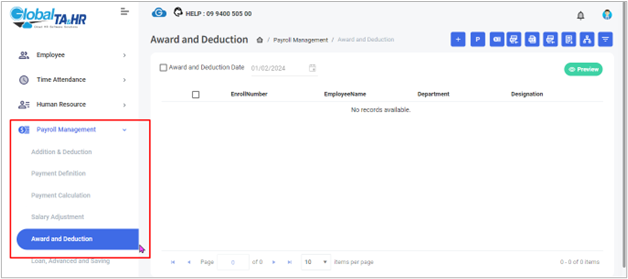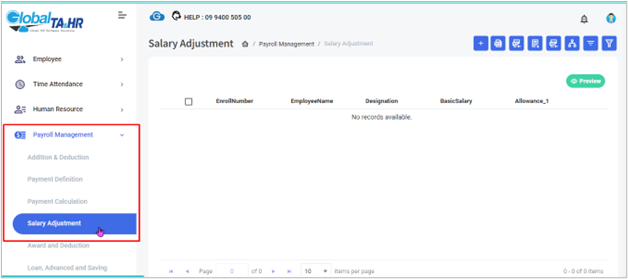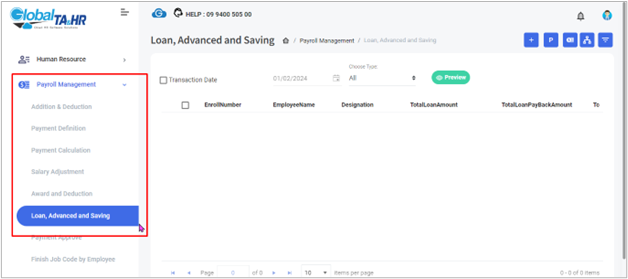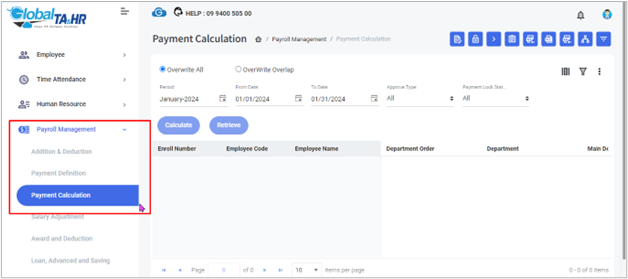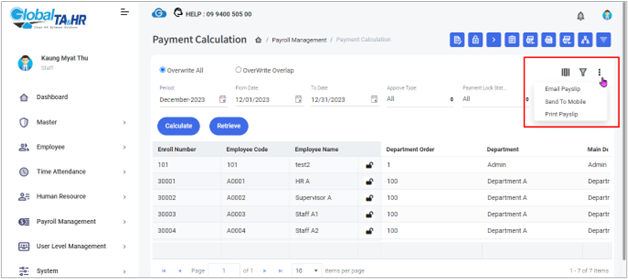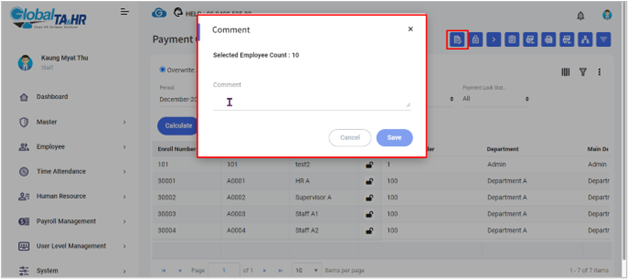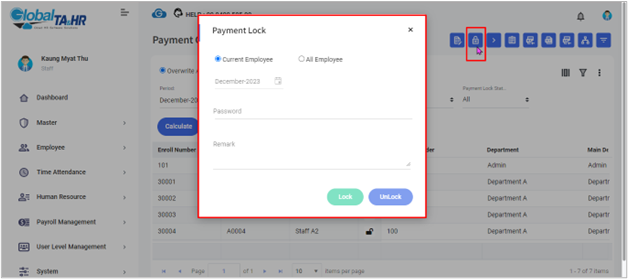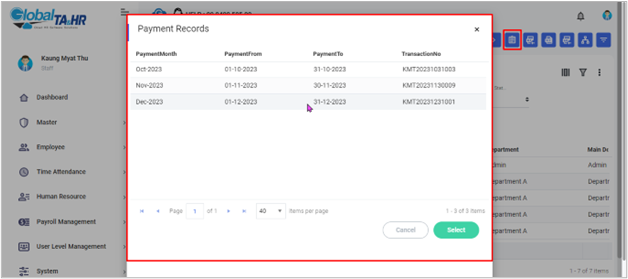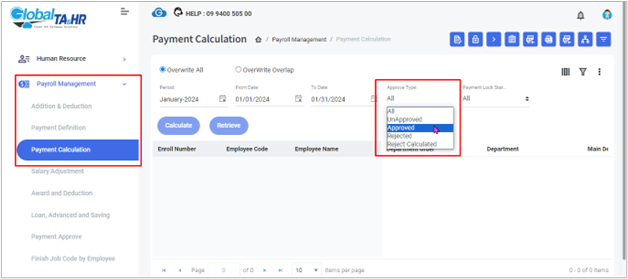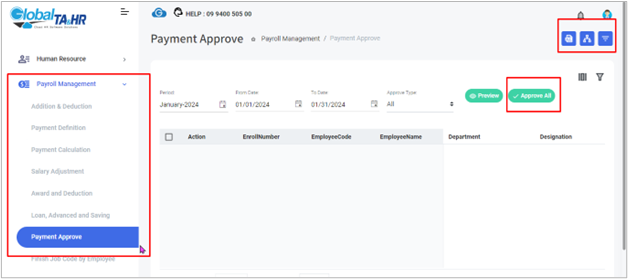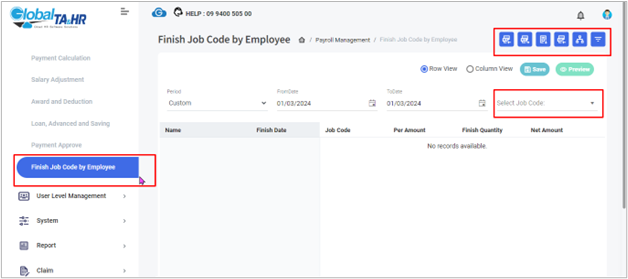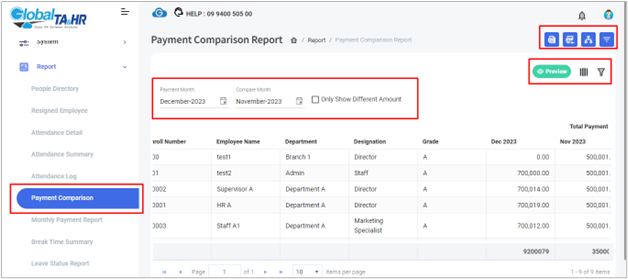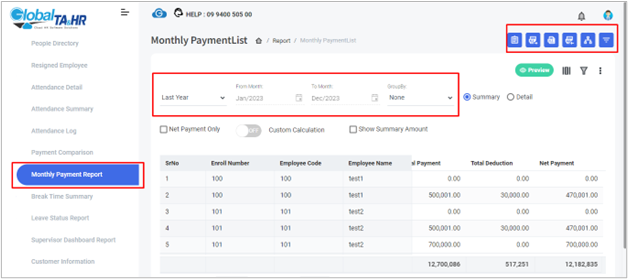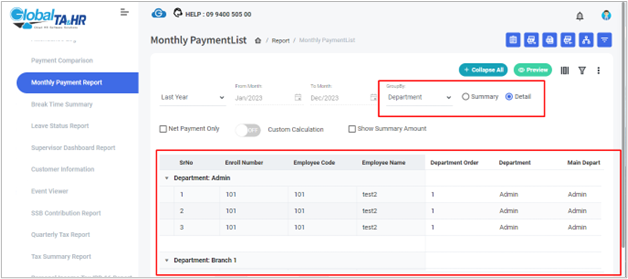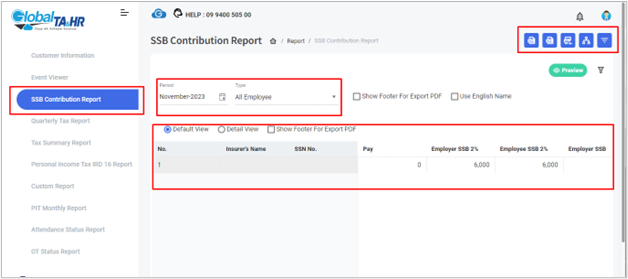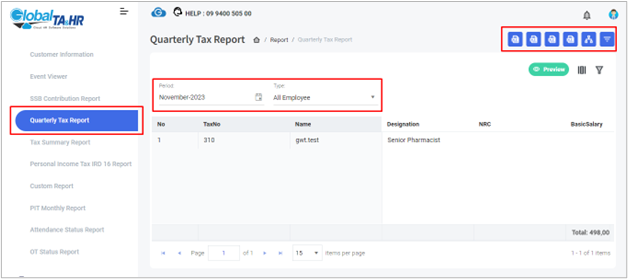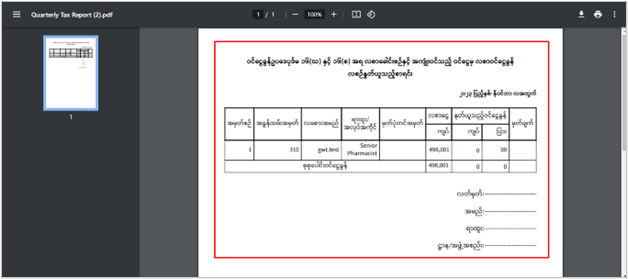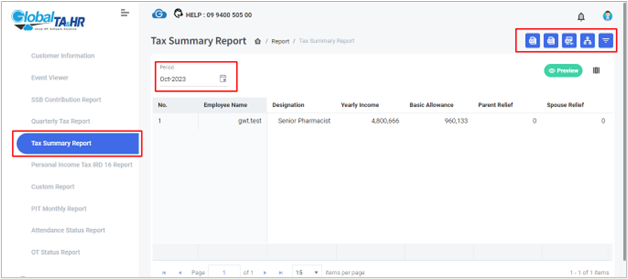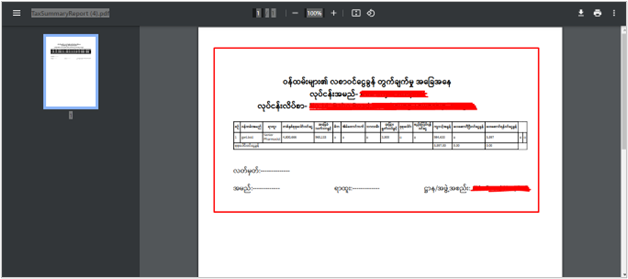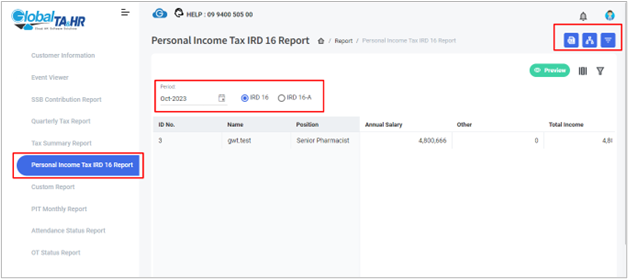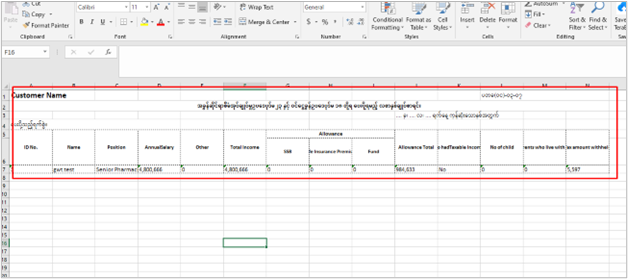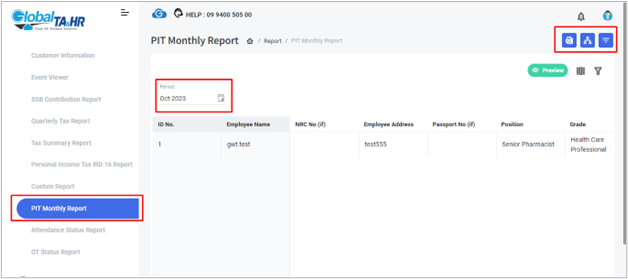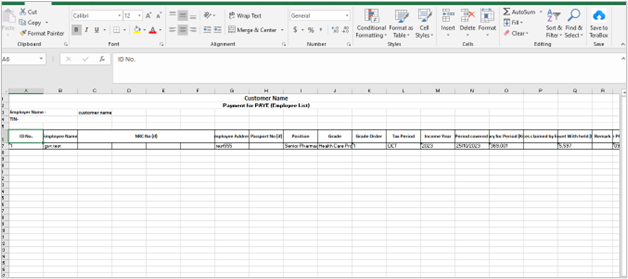Feature: Payroll Management
Purpose:
- This guide explains how to manage payroll processes in Global TA Cloud, including pre-payroll setup, actual calculation, and post-payroll reporting.
- To provide secure and convenient options for delivering payslips to employees
- To maintain a record of payment calculations and comments
Key Points:
- Pre-payroll: Define rules for salary calculations (attendance, leave, overtime, etc.), gather employee data (salary, allowances, bonuses), and adjust salaries (loans, advances, savings).
- Actual calculation: Run payroll calculations for a chosen period and approve calculated payments.
- Post-payroll: Generate reports on salaries, taxes, and other payroll-related data.
Pre-Payroll Process:
- Master Menu:
- Job Code Setup, Payment Title, Payment Rule, Payment Definition, Addition & Deduction, Award & Deduction, Salary Adjustment (Loan, Advance, Savings)
- Payroll Management:
- Addition & Deduction, Award & Deduction, Salary Adjustment (Loan, Advance, Savings)
Actual Payroll Calculation & Approve Process:
- Payroll Management: Payment Calculation, Payment Approve, Finish Job Code by Employee
Post-Payroll Process:
Report Menu:
- Payment Comparison, Monthly Payment Report, SSB Contribution Report, Quarterly Tax Report, Tax Summary Report, Personal Income Tax IRD 16 Reports
Steps:
-
Pre-Payroll Process:
1.1 Job Code Setup (Master Menu > Job Code Setup):
1.2 Payment Title (Master Menu > Payment Title):
1.3 Payment Rule (Master Menu > Payment Rule):
1.4 Payment Definition:
1.4.1 Direct Data Input (Payroll Management > Payment Definition):
-
-
- Choose employees and enter salary and allowance amounts.
-
1.4.2 Excel Import (Payroll Management > Payment Definition):
1.5 Addition & Deduction:
1.5.1 Direct Data Input (Payroll Management > Addition & Deduction):
-
-
- Choose employees and enter addition/deduction amounts.
-
1.5.2 Excel Import (Payroll Management > Addition & Deduction):
1.6 Award & Deduction:
1.6.1 Direct Data Input (Payroll Management > Award & Deduction):
-
-
- Choose employees, date, and award/deduction type, then enter amount and set payment/deduction.
-
1.6.2 Excel Import (Payroll Management > Award & Deduction):
1.7 Salary Adjustment (Payroll Management > Salary Adjustment):
1.7.1 Direct Data Input:
-
-
- Choose employees, date, and adjustment type (increase/decrease), then enter the amount and set the adjustment title.
-
1.7.2 Excel Import:
1.8 Loan, Advanced, and Saving (Payroll Management > Loan, Advanced, and Saving):
-
Actual Payroll Calculation & Payslip & Approve Process:
2.1 Payment Calculation (Payroll Management > Payment Calculation):
-
-
- Choose period and employees, then click “ Calculate.”
-
2.1.1 After Payment Calculation:
-
-
-
- Available after payment calculation is approved
-
-
Options for sending payslips: mobile, email, print
-
- HR or system administrator can set payslip passwords for mobile delivery
- Payment records can be locked for security
- Comments can be added to individual or all payment records
Step-by-Step Instructions:
-
- Retrieve or Calculate Payment Calculation:
- Navigate to Payroll Management > Payment Calculation
- Choose the relevant period
- Retrieve or Calculate Payment Calculation:
-
-
- Retrieve the approved payment calculation or calculate it if not already done
-
Access Additional Options:
-
- Click the “ additional option icon” within the Payment Calculation Form
Choose Payslip Delivery Method:
Select one or more options:
-
- Email Payslip
- Send to Mobile (password-protected)
- Print Payslip
Set Payslip Password (if applicable):
-
- HR or system administrator can set passwords for mobile payslips:
- Go to Employee > Employee Setup > Set Payslip Password
- Provide initial passwords to employees (they’ll change them upon first use)
- HR or system administrator can set passwords for mobile payslips:
Lock Payment Record (optional):
View and Comment on Payment Records:
Access Record & Set Comment to:
2.2 Payment Approve (Payroll Management > Payment Approve):
2.2.1 For Payment Approved:
-
-
-
- Choose period and employees, then click “ Retrieve” or “ Send Approve.” Go to “ Payment Approve” again, choose period and employees, and click “ Preview.” Approve or reject payments.
-
-
-
-
-
- Choose period and employees, then click “ Preview.” Approve or reject payments.
-
-
2.3 Finish Job Code by Employee (Payroll Management > Finish Job Code by Employee):
-
Post-Payroll Process:
- Generate various reports from the Report Menu based on your needs.
Report Menu:
- Payment Comparison, Monthly Payment Report, SSB Contribution Report, Quarterly Tax Report, Tax Summary Report, Personal Income Tax IRD 16 Reports, PIT Monthly Report
Payment Comparison
Monthly Payment Report
SSB Contribution Report
Quarterly Tax Report
Tax Summary Report
Personal Income Tax IRD 16 Reports
PIT Monthly Report
Benefits of Payroll Software:
- Saves time and improves efficiency.
- Ensures accuracy in calculations and reduces errors.
- Expands to accommodate growing businesses.
- Facilitates recordkeeping and reporting.
Additional Resources:
- Contact Global TA & HR Cloud Rule Team for assistance with rule setup and policies.
- Employees accessing mobile payslips will need to change their initial password upon first use.
- Consider locking payment records after all necessary actions are completed to ensure data integrity.
- Comments can be used to provide additional information or context for payment records.