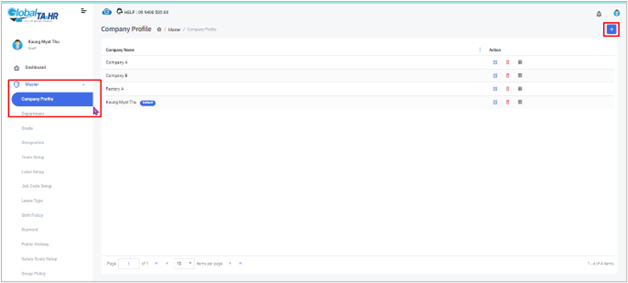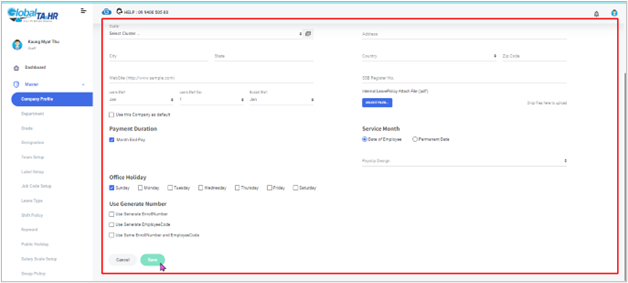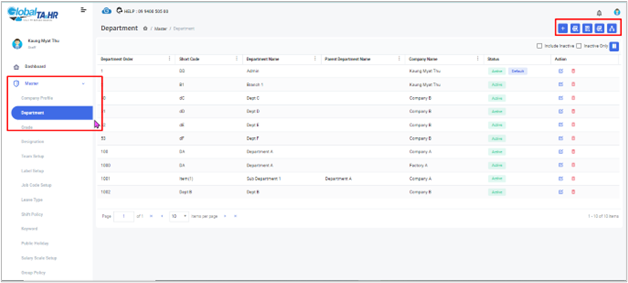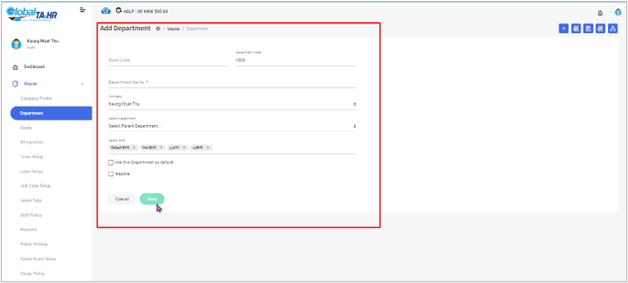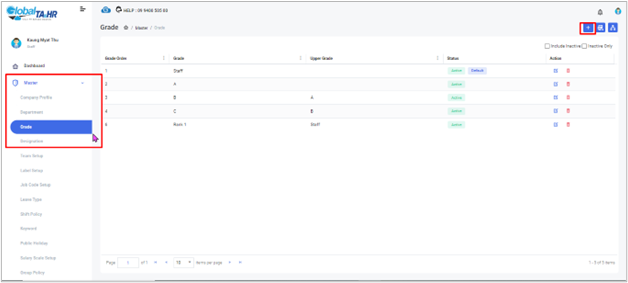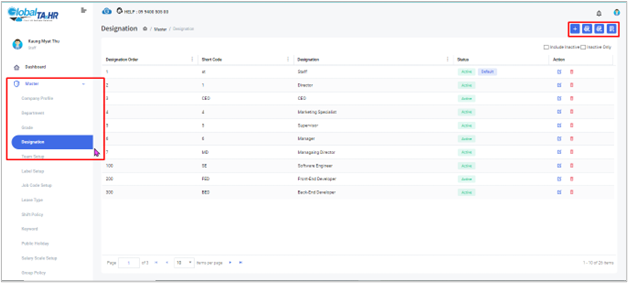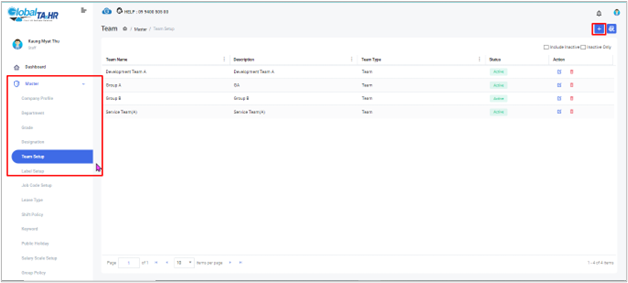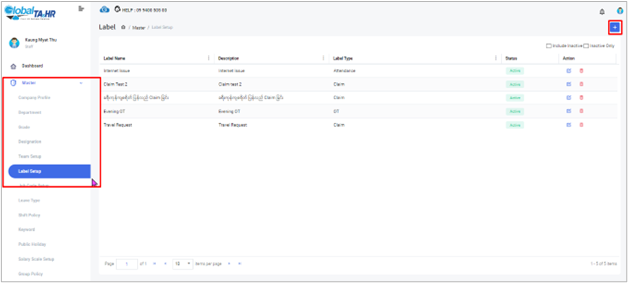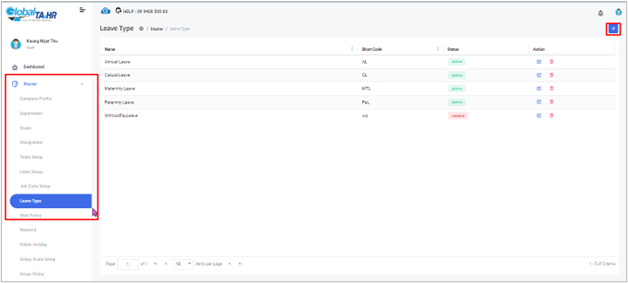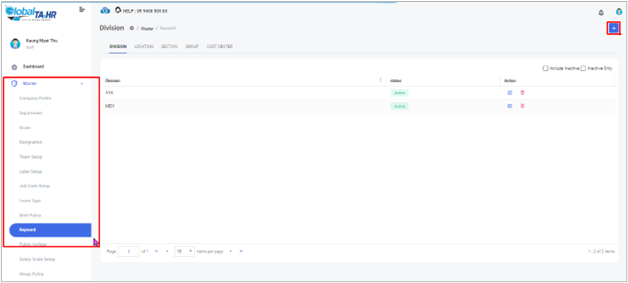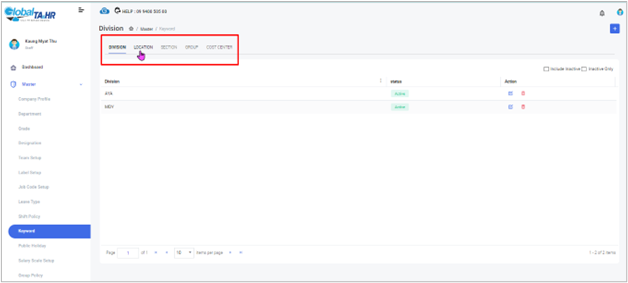Global HR Articles Center
Feature: Master
Purpose:
This guide explains how to set up and manage master data in Global HR Cloud, including company profiles, departments, grades, designations, teams, labels, leave types, keywords, public holidays, and GPS locations.
Key Points:
- Master data forms the foundation for your employee data and processes.
- You can set up data manually or import it from an Excel file.
- Different access levels have different permissions for creating and editing master data.
- You can add holidays manually or generate them automatically based on default or government settings.
Step-by-Step Instructions:
- Accessing Master:
- Log in to Global HR Cloud web software.
- Go to “Master” in the left menu panel.
- Company Profile:
- Department:
- Grade:
- Designation:
- Team Setup:
- Label Setup:
- Leave Type:
- Keyword:
-
- This category includes various options like Division, Location, Section, Group, and Cost Center.
- Each option has its own setup process similar to creating departments, with details specific to each category (location name, group name, etc.).
-
- Public Holiday:
- To create a Public Holiday:
- Manually Adding a Public Holiday:
- Generating Public Holidays:
- From Default Option:
- Click the “Generate icon”.
- Enter the Generate Year or use the calendar to select it.
- Click “Generate”.
- From Government Holiday:
- Click the “Government Holiday icon”.
- Click “Generate” to set dates and descriptions based on government settings.
- From Default Option:
- Viewing Old Public Holiday Records:
- Use the Calendar choose box to select the desired year.
- Screenshots :
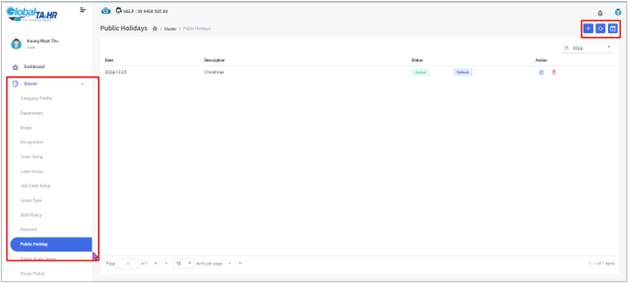
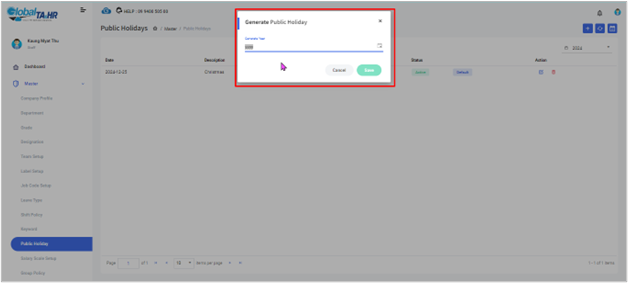
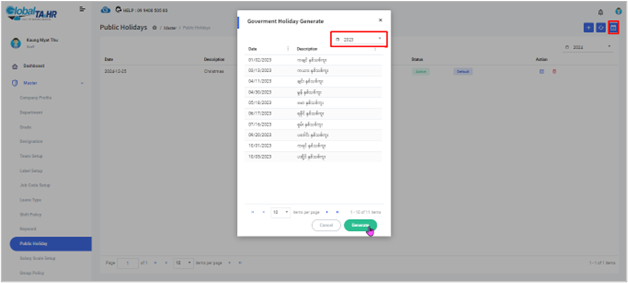
- GPS Location:
- To create a GPS location:
- Click “Add New”.

- Choose location method (By Map or By Location).
- If using “By Map”, search for and select the “location”, set the “radius”.
- If using “By Location”,
- Choose “Division” method (Use Division or Not Use Division)
- If not using “Division”, search for and select “country”, “division”, “district”, and “township”.
- If using “Division”, search for and select “country”, “division”.
- Click “Save”.
- Click “Add New”.
- You can also import GPS locations from an Excel file.
- Screenshots :
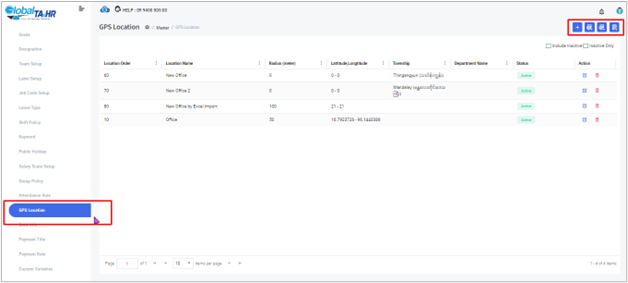
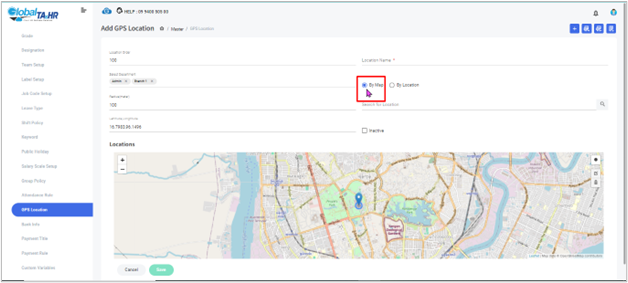
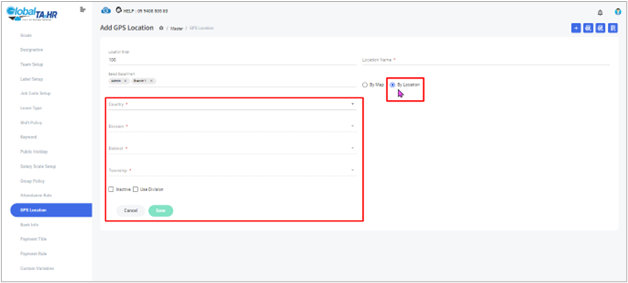
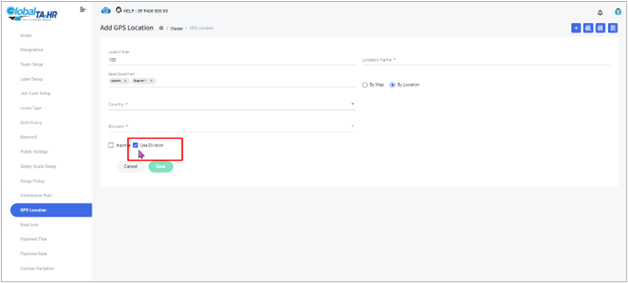
- To create a GPS location:
Additional Information:
- Experiment with different setup options to find the most efficient configuration for your organization.
- Regularly review and update your Master data to ensure accuracy and alignment with your current needs.