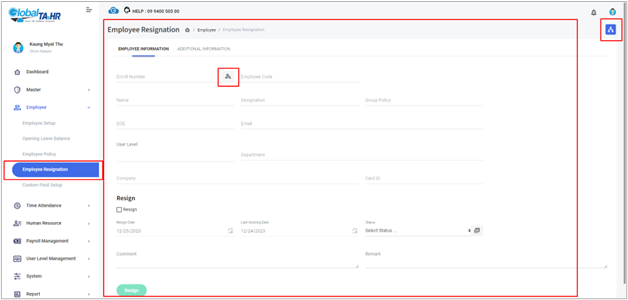Global HR Articles Center
Feature: Employee Resignation
Purpose:
- Process employee departures within the system.
- Record final working dates, resignation reasons, and statuses.
- Maintain accurate workforce data and ensure proper offboarding procedures.
Key Points:
- Record Resignation:
- Specify last working date.
- Select resignation status (create new statuses if needed).
- Add optional comments for context.
- Cancel Resignation:
- Reverse resignation for employees who mistakenly resigned or are rejoining.
- View Resigned Employees:
- Filter to include all resigned employees, inactive employees, or those who resigned within a specific period.
- Resigned employees are visually marked in red text.
Resigning an Employee:
- Navigate to Employee > Employee Resignation.
- Search for the employee by code, enroll number, or name.
- Select the employee.
- Tick the checkbox to confirm resignation.
- Enter the resignation date.
- Select the resignation status (create new if needed).
- Add optional comments.
- Click “ Resign” to finalize.
Cancelling a Resignation:
- Navigate to Employee > Employee Resignation.
- Click the Organization Structure icon.
- Click “ More Options.”
- Check “ Included All Resign” and click “ View.”
- Search for the resigned employee.
- Select the employee.
- Click the “ Cancel Resign” button.
Additional Notes:
- Resigned employees are no longer visible in most workforce reports and forms.
- Resigned employee data is retained for historical purposes.
- System access for resigned employees is typically revoked.
Screenshots: